VMware Workstation Pro 12 - Windows 10 Enterprise instalacija
U ovom primjeru ću korak po korak objasniti instalaciju posljednje Microsoftove verzije operativnog sistema, odnosno Windows 10 Enterprise verzije operativnog sistema u virtuelnoj mašinii koju sam kreirao koristeći program VMware Workstation Pro 12, profesionalnog komercijalnog programa za kreiranje, konfigurisanje i administraciju virtuelnih mašina. VMware Workstation Pro program, odnosno probnu 30 - to dnevnu verziju ću preuzeti sa www.vmware.com sajta klikom na Downloads opciju i klikom na Workstation Pro link u DOWNLOADS kategoriji.

VMware Workstation Pro 12 predstavlja odlično rješenje za IT administratore i druge korisnike i eksperte iz oblasti informacionih tehnologija, jer omogućava instaliranje i testiranje raznih verzija podržanih operativnih sistema i programa, kreiranje, konfigursanje i rad u virtuelnom mrežnom okruženju, kreiranje virtuelnih hard diskova, pokretanje i rad sa prekonfigurisanim virtuelnim mašinama kao i ostale napredne mogućnosti bez negativnih posljedica po postojeći host sistem. Prije nastavka ću objasniti osnovne pojmove koji su bitni za potpuno razumijevanje ovog teksta.
- Virtuelna mašina (VM) – predstavlja softverski računar, odnosno računar unutar računara koji koristi resurse host sistema, odnosno fizičkog računara. Na virtuelnoj mašini se instalira operativni sistem / operativni sistemi koristeći image fajlove ili CD/DVD medij i ostali programi na isti način kao i na fizički računar. Virtuelne mašine predstavljaju odličan način za instalaciju i testiranje različitih verzija operativnih sistema bez negativnih posljedica po postojeći host sistem ili “fizički” računar. Također, su i pogodne za instalaciju, testiranje kao i upotrebu različitih programa i njihovih verzija bez pojedinačne instalacije i deinstalacije programa na host sistemu. Ista ili različita verzija programa može se u isto vrijeme koristiti na različitim verzijama operativnih sistema instaliranih pokrenutih u virtuelnoj mašini.
- Host sistem ili host računar – fizički računar na kojem je instaliran operativni sistem, bilo da se radi o Microsoft Windows operativnom sistemu ili nekom drugom operativnom sistemu.
- Host operativni sistem – operativni sistem koji se instalira na host sistemu ili host računaru, odnosno na fizičkom računaru na kojem se instalira i VirtualBox program.
- Guest operativni sistem – opeartivni sistem koji se instalira i pokreče u virtuelnoj mašini (VM).
- VMware Tools – softverski dodaci koji se instaliraju u virtuelnoj mašini, a koji poboljšavaju interakciju između host i guest operativnih sistema i unaprijeđuju performanse guest operativnih sistema.
- Virtuelni hard disk - fajl ili grupa fajlova koji se predstavlja kao fizički hard disk u guest operativnom sistemu. Ovi fajlovi se nalaze na fizičkom hard disku host sistema ili servera. Predstavlja jednu od najbitnijih komponenti u virtuelnoj mašini kao što je i fizički hard disk jedna od najbitnijih komponenti u računaru (host sistemu).

- Kreiranje virtuelne mašine
Nakon preuzimanja i instalacije VMware Workstation Pro 12 programa prelazi se na kreiranje virtuelne mašine na koju će se instalirati Windows 10 Enterprise operativni sistem.- U pokrenutom programu potrebno je iz File menia kliknuti na New Virtual Machine...za početak procesa kreiranja virtuelne mašine.
- U New Virtual Machine prozoru potrebno je odabrati tip virtuelne mašine, odnosno način kreiranja nove virtuelne mašine. Ponuđene su dvije opcije:
- Typical (recommended) - jednostavniji i preporučeni način kreiranja virtuelne mašine u nekoliko koraka, odnosno kreiranje virtuelne mašine bez posebnog detaljnog podešavanja sveke od njenih komponenti
- Custom (advanced) - kreiranje virtuelne mašine sa detaljnim podešavanjem njenih komponenti kao što su virtuelni hard diskovi, razni virtuelni kontroleri i druge komponente, kao i provjeravanje kompatibilnosti sa starijim VMvare programima.
Klik na prvu opciju a nakon toga klik na Next.
Virtuelna mašina je pokrenuta i javlja se crni prozor sa Windows logom.
- Virtuelna mašina kao i fizički ili host računar mora imati instaliran operativni sistem. Kao način instalacije operativnog sistema, odnosno guest operativnog sistema u virtuelnoj mašini biram opciju Installer disc image file (iso) odnosno instalaciju operativnog sistema koristeći preuzeti iso file. U slučaju da je image file snimljen na DVD bilo bi potrebno izabrati prvu opciju, odnosno Installer disc opciju. Treća opcija, odnosno opcija I will install the operating system later samo kreira virtuelni hard disk, a način instalacije operativnog sistema se određuje naknadno. Klik na Next.
- Nije potrebno ukucavati registracijski broj operativnog sistema u polje Windows product key. Kao verziju operativnog sistema koju ću instalirati biram Windows 10 Enterprise iz padajućeg Version of Windows to install menia. U Personalize Windows kategoriji u polje Full name ću ukucati Administrator, a polja predviđena za šifru (Password) prilikom logovanja u sistem nije potrebno popunjavati. Klik na Next.
- U polju ispod Virtual machine name potrebno je ukucati ime virtuelne mašine. Virtuelnu mašina će se zvati Windows 10. Lokacija na disku gdje su smješteni fajlovi i folderi koji su vezani za virtuelnu mašinu se ne mijenja. Klik na Next.
- Maksimalni kapacitet virtuelnog hard diska je 60 GB pošto će se instalirati i programi nakon instalacije operativnog sistema. Ostale opcije se ne mijenjaju. Klik na Next.
- Klik na Finish i Windows 10 virtuelna mašina na koju će se instalirati Windows 10 Enterprise operativni sistem je kreirana. Također, može se vidjeti i sumarni pregled karakteristika kreirane virtuelne mašine kao što su: naziv virtuelne mašine, tip guest operativnog sistema koji će se instalirati, lokaciju virtuelne mašine kao i hardverske karakterisitike koje su dovoljne za kreiranu virtuelnu mašinu. Dodatna podešavanja se mogu vršiti klikom na Customize Hardware... opciju.
- Instalacija Windows 10 operativnog sistema
- Nakon kreiranja viretuelne mašine prelazi se na instalacju operativnog sistema. Da bi se pokrenula virtuelna mašina potrebno je selektovati WIndows 10 virtuelnu mašinu kliknuti na Start up this guest operating system opciju.
U Windows Setup przoru klik na Next nakon selekcije operativnog sistema koji će se instalirati.
Slijedi instalacija Windows 10 Enterprise operativnog sistema.
Nakon uspješno završene instalacije Windows 10 Enterprise operativnog sistema, vrše se automacka podešavanja komponenti i nadogradnje. Virtuelna mašina će se restartovati
i pojavit će se Windows desktop.
Ovo je bio detaljan vodič kojim sam korak po korak prikazao proces kreiranja virtuelne mašine profesionalnim komercijalnim programom VMware Workstation Pro 12 i instalaciju posljednje verzije Windows operativnog sistema, odnosno Windows 10 Enterprise verzije operativnog sistema.
















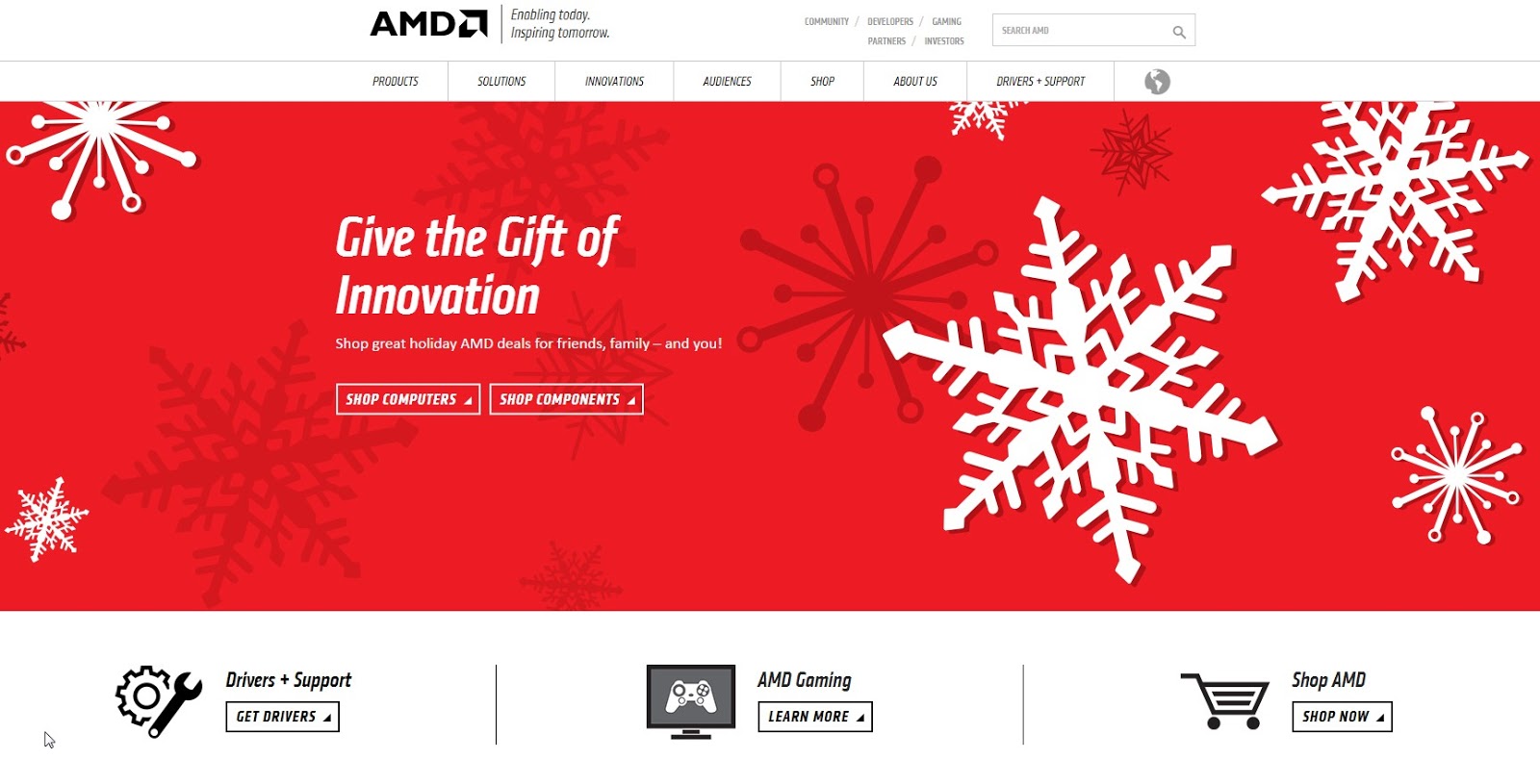


Comments