Drajveri - Definiranje pojma, načini preuzimanja, instalacija i primjena
Drajveri predstavlju
softver koji govori operativnom sistemu kako da komunicira sa hardverom bilo da
se radi o internoj komponenti (grafičkoj kartici, zvučnoj kartici) ili
eksternoj komponenti (štampaču, skeneru, monitoru). Predstavljaju vezu između
operativnog sistema i uređaja.
Drajveri se
preuzimaju najčešće sa stranica proizvođača uređaja u zavisnosti od tipa i
vrste uređaja, verzije drajvera i podržanih operativnih sistema. Dolaze također i na CD-ovima ili DVD-ovima uz uređaj prilikom njegove kupovine bez preuzimanja sa interneta i koji najčešće ne predstavljaju najnoviju verziju. Sa stranica proizvođača hardverskih komponenti se preuzimaju posljednje ili najvnovije verzije drivera.
U nastavku ću navesti neke od najpoznatijih stranica proizvođača opreme sa kojih se preuzimaju driveri:
- www.amd.com
- www.hp.com
- www.canon.com
- www.asus.com
- www.nvidia.com
- www.epson.com
- www.konicaminolta.us
- www.wdc.com
- www.intel.com
- www.realtek.com
Dvostrukim klikom na preuzeti file prelazi se na proces instalacije drivera. Klik na USB install opciju u kategoriji HP LaserJet Pro and P1600 Printer Series printera, odnosno na način instalacije printera koji će biti spojen USB kablom za računar ili laptop. Pred ovog načina, navedeni printer podržava i rad u mreži, odnosno može se spojiti mrežnim kablom a potom i podesiti za rad u mrežnom okruženju.
Klik na Next nakon izbora Easy Install (recommended) načina instalacije.
Iz liste ponuđenih tipova printera ću selektovati HP LaserJet Professional P1606dn Series printer i kliknuti na Next.
Klik na Next. Već je selektovana opcija USB konekcije printera koju sam izabrao na početku.
Počinje instalacija printera.
Naredni prozor obavještava da se printer spoji USB kablom i uključi.
Instalacija prinera je uspješno završena. Može se printati i testna stranica izborom Print Test Page opcije koja sadrži osnovne podatke vezane za printer kao što su datum instalacije, operativni sistem, verziju drivera i druge podatke, a može se izvršiti i registracija printera na oficijelni site proizvođača izborom Register your product opcije. Klik na Next.
Klik na Yes za restart sistema.
Na ovaj način HP LaserJet Professional P1606dn priner je uspješno instaliran i spreman za korištenje.
Konfiguracija printera nakon instalacije koja uključuje kvalitet printanog dokumenta, podešavanje veličine i orijentacije stranice, duplex odnosno dvostrano printanje, broj printanih dokumenata kao i ostale parametre može se izvršiti na dva načina:
izborom Printing Prefernces opcije nakon desnog klika na selektovani printer.
Podešavanja parametara printanja na ovaj način su trajna i odnose se na sve programe iz kojih se printa.
Drugi također dobar program sa bazom od preko osam miliona drivera je DriverEasy koji se preuzima sa www.drivereasy.com sajta i dolazi kako u free tako i u komercijalnoj verziji.
Nakon skeniranja sistema klikon na Scan Now opciju,
program pokazuje sve komponente čiji se driveri trebaju nadograditi.
Druga mogućnost nadogradnje drivera je direktno iz operativnog sistema. Klikom na Device Manager kategoriju u Control Panel-u Windows 10 operativnog sistema
otvara se Device Manager prozor koji sadrži sve hardverske komponente u sistemu. Da bi se izvršio update drivera potrebno je selektovati Update Driver Software... opciju nakon desnog klika na hardversku komponentu (u mom primjeru je Intel(R) PRO/1000 MT Desktop Adapter), odnosno mrežna kartica.
U How do you want to search for driver software? prozoru, potrebno je izabrati jednu od dvije ponuđene opcije za način nadogradnje drivera i to:
Neki proizvođači hardverske opreme nude svoje programe (utility) koji vrše update drivera za tu harversku komponentu. Npr. sa www.intel.com sajta se može preuzeti Intel Driver Update Utility program koji skenira i instalira ne verzije drivera za Intelov hardver.
Klikom na Start Scan vrši se skeniranje sistema.
Ukoliko postoji nova verzija drivera, klikom na Download se preuzima i instalira.
U nastavku ću navesti neke od najpoznatijih stranica proizvođača opreme sa kojih se preuzimaju driveri:
- www.amd.com
- www.hp.com
- www.asus.com
- www.nvidia.com
- www.epson.com
- www.konicaminolta.us
- www.wdc.com
- www.intel.com
- www.realtek.com
- Instalacija Drivera
Instalacija drivera za neku hardversku komponentu ili uređaj je jednostavna. Kao primjer ću pokazati korak po korak proces instalacije drivera za HP LaserJet Pro P1606dn printer. Sa www.hp.com sajta i selekcije navedenog printera iz Printers kategorije ću preuzeti potrebne drivere klikom na Download link.Dvostrukim klikom na preuzeti file prelazi se na proces instalacije drivera. Klik na USB install opciju u kategoriji HP LaserJet Pro and P1600 Printer Series printera, odnosno na način instalacije printera koji će biti spojen USB kablom za računar ili laptop. Pred ovog načina, navedeni printer podržava i rad u mreži, odnosno može se spojiti mrežnim kablom a potom i podesiti za rad u mrežnom okruženju.
Klik na Next nakon izbora Easy Install (recommended) načina instalacije.
Iz liste ponuđenih tipova printera ću selektovati HP LaserJet Professional P1606dn Series printer i kliknuti na Next.
Klik na Next. Već je selektovana opcija USB konekcije printera koju sam izabrao na početku.
Počinje instalacija printera.
Naredni prozor obavještava da se printer spoji USB kablom i uključi.
Instalacija prinera je uspješno završena. Može se printati i testna stranica izborom Print Test Page opcije koja sadrži osnovne podatke vezane za printer kao što su datum instalacije, operativni sistem, verziju drivera i druge podatke, a može se izvršiti i registracija printera na oficijelni site proizvođača izborom Register your product opcije. Klik na Next.
Klik na Yes za restart sistema.
Na ovaj način HP LaserJet Professional P1606dn priner je uspješno instaliran i spreman za korištenje.
Konfiguracija printera nakon instalacije koja uključuje kvalitet printanog dokumenta, podešavanje veličine i orijentacije stranice, duplex odnosno dvostrano printanje, broj printanih dokumenata kao i ostale parametre može se izvršiti na dva načina:
- Direktno prilikom printanja dokumenta iz programa. Ovakav način podešavanja se odnosi samo na aktivni dokument. Prilikom ponovnog pokretanja programa se moraju ponovo podesiti parametri printanja. Dakle, ovakav način podešavanja nije trajan.
- U Devices and Printers kategoriji Control Panel-a.
Podešavanja parametara printanja na ovaj način su trajna i odnose se na sve programe iz kojih se printa.
- Update Drivera
Update ili nadogradanja postojećih drivera novim verzijama može se izvršiti na više načina. Jedan od njih je korištenje specijaliziranih programa koji mogu biti besplatni i komercijalni za automacku instalaciju i update drivera od kojih mogu istaknuti jedan od najboljih besplatnih programa za automatsku instalaciju drajvera DriverPack Solution koji se preuzima sa www.drp.su sajta. Program skenira hardverske komponente i automatski instalira ili nadograđuje potrebne drajvere. Sadrži bazu sa prekom milion drivera za veliki broj hardverskih komponenata različitih proizvođača. Jednostavan je za korištenje i ima pregledan grafički interface. Neke od osnovnih karakteristika programa su:- Automatska instalacija potrebnih drivera u kratkom vremenskom periodu
- Program je besplatan
- Jednostavnost korištenja programa i preglednost interfejsa
- Podrška odnosno potpuna kompatibilnost sa svim verzijama operativnoh sistema (Windows XP, 7,8,10) bilo da se radi o 32-bitnim ili 64-bitnim verzijama
- Nadogradnja postojećih drivera novim i posljednjim verzijama
Drugi također dobar program sa bazom od preko osam miliona drivera je DriverEasy koji se preuzima sa www.drivereasy.com sajta i dolazi kako u free tako i u komercijalnoj verziji.
Nakon skeniranja sistema klikon na Scan Now opciju,
program pokazuje sve komponente čiji se driveri trebaju nadograditi.
Druga mogućnost nadogradnje drivera je direktno iz operativnog sistema. Klikom na Device Manager kategoriju u Control Panel-u Windows 10 operativnog sistema
otvara se Device Manager prozor koji sadrži sve hardverske komponente u sistemu. Da bi se izvršio update drivera potrebno je selektovati Update Driver Software... opciju nakon desnog klika na hardversku komponentu (u mom primjeru je Intel(R) PRO/1000 MT Desktop Adapter), odnosno mrežna kartica.
U How do you want to search for driver software? prozoru, potrebno je izabrati jednu od dvije ponuđene opcije za način nadogradnje drivera i to:
- Search automatically for updated driver software - automacko pretraživanje sistema i Interneta za novim verzijama drivera.
- Browse my computer for driver software - manuelno lociranje nove verzije drivera u računaru i njihova instalacija.
Neki proizvođači hardverske opreme nude svoje programe (utility) koji vrše update drivera za tu harversku komponentu. Npr. sa www.intel.com sajta se može preuzeti Intel Driver Update Utility program koji skenira i instalira ne verzije drivera za Intelov hardver.
Klikom na Start Scan vrši se skeniranje sistema.
Ukoliko postoji nova verzija drivera, klikom na Download se preuzima i instalira.
Ovo je bio detaljan vodič u kom sam objasnio šta su to driveri, načine na koji se preuzimaju, njihovu instalaciju kroz primjer u praksi, kao i upravljanje driverima u različitim situacijama.
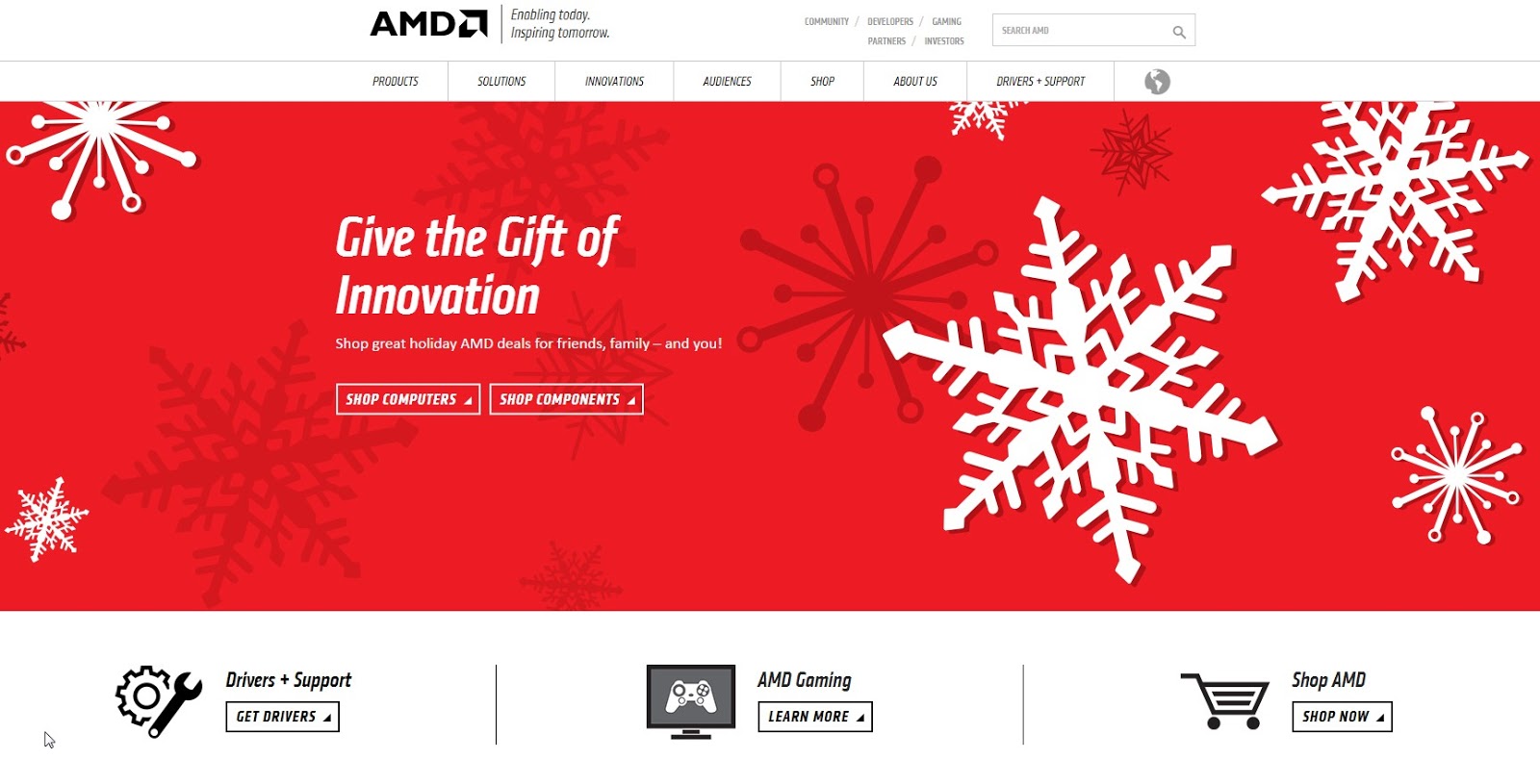



































Comments