Instalacija openSUSE Leap Linuxa

U ovom primjeru ću pokazati instalaciju openSUSE Leap operativnog sistema u virtuelnoj mašini, odnosno openSUSE Leap distribucije Linux operativnog sistema. Navedeni operativni sistem ću preuzeti sa https://www.opensuse.org/ sajta klikom na Install Leap link.
Program za kreiranje virtuelne mašine na koju ću instalirati navedeni operativni sistem će biti VirtualBox kojeg ću preuzeti sa www.virtualbox.org sajta.
Procedura kreiranja virtuelne mašine je ista kao u primjeru kreiranja Ubuntu virtuelne mašine koju sam objasnio u primjeru Instalacija Ubuntu 16 Linuxa na linku http://pcsite2.blogspot.ba/2016/10/instalacija-ubuntu-16-linuxa.html.
- Instalacija operativnog sistema
Nakon kreiranja viretuelne mašine prelazi se na instalaciju openSUSE Leap operativnog sistema ili guest operativnog sistema. Da bi se pokrenula virtuelna mašina potrebno je kliknuti na Start.
U Select start-up disk prozoru potrebno je kliknuti na žuti folder i selektovati image fajl operativnog sistema sa lokacije na kojoj je preuzet i koji će se instalirati. Nakon selekcije image fajla klik na Start.
Klik na Installation opciju za instalaciju operativnog sistema
Klik na Next nakon izbora jezičkih postavki.
U narednom prozoru kao dodatne instalacijske opcije mogu se označiti ponuđeni dodaci operativnom sistemuodnosno:
- Add Online Repositories Before Installation
- Include Add-on Products from Separate Media
Klik na Next. Operativni sistem će kreirati potrebnu particiju na koju će se instalirati.
U narednom prozoru se podešavaju vremenske zone, regije i sat. Klik na Next nakon podešavanja.
Slijedeći prozor prikazuje listu repozitorija koji se mogu preuzeti. Klik na Next.
Naredni prozor prikazuje lokacije sa koje se preuzimaju dodaci. Klik na Next.
Izbor grafičkog korisničkog interfejsa se podešava u slijedećem prozoru. Od ponuđenih opcija sam izabrao već unaprijed označenu opciju, odnosno KDE Plasma Desktop. Klik na Next.
U narednom prozoru se vrši kreiranje novog korisničkog računa. U polje Users Full Name porebno je unijeti puno ime korisnika, u polje Username ime korisnika i u polje Password šifru za logovanje u sistem. U polje Confirm Password unosi se ponovljena šifra iz polja Password.
Označavanjem opcije Automatic Login vrši se automacki login u sistem bez predhodne potrebe za ukucavanjem imena i šifre, dok se označavanjem Use this password for system administrator opcije, šifra koristi kao admistratorska šifra.
Ovaj postupak se mogao i preskočiti izborom Skip User Creation opcije.
Klik na Next.
Za početak instalacije klik na Next.
Progres instalacije se može pratiti u donjem dijelu prozora.
Posliie završene instalacije virtuelna mašina će se restartovati.
a nedugo za tim pojavit će se i desktop.
Na ovaj način je operativni sistem uspješno instaliran i spreman za upotrebu.
Ovo je bio korak po korak vodič u kojem sa pokazao instalaciju posljednje verzije popularne openSUSE LEAP distribucije Linux operativnog sistema.



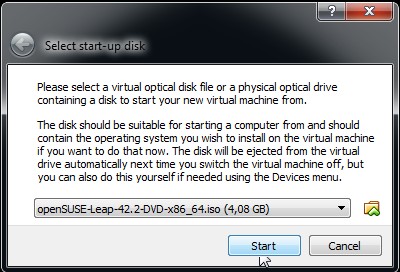









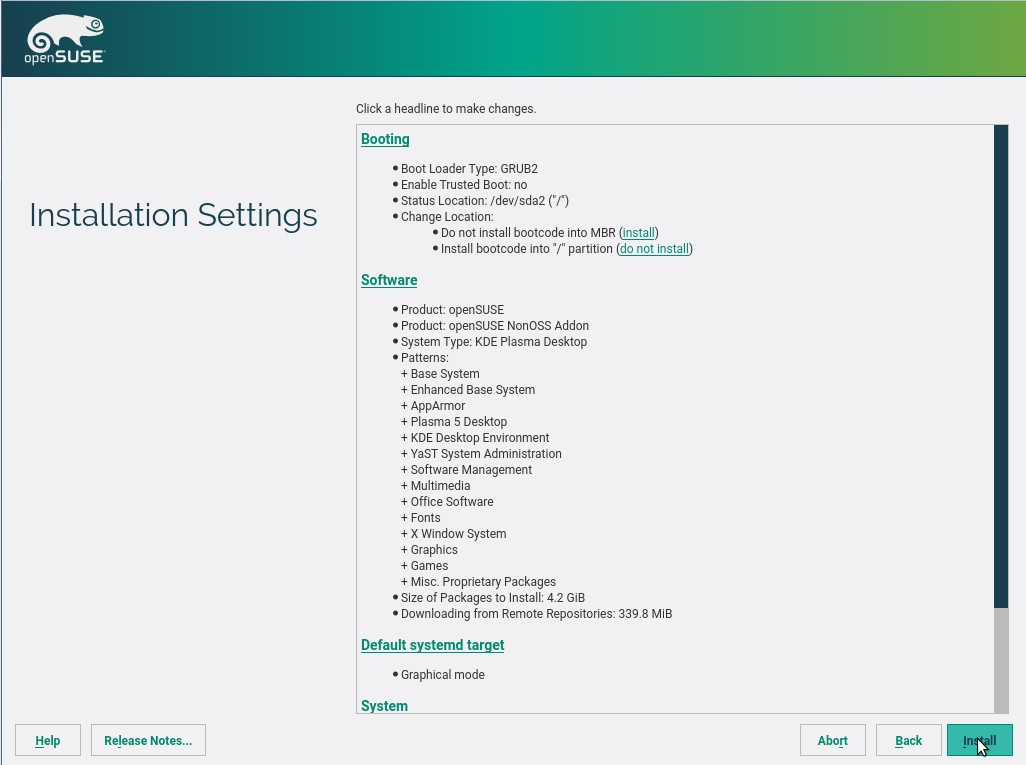






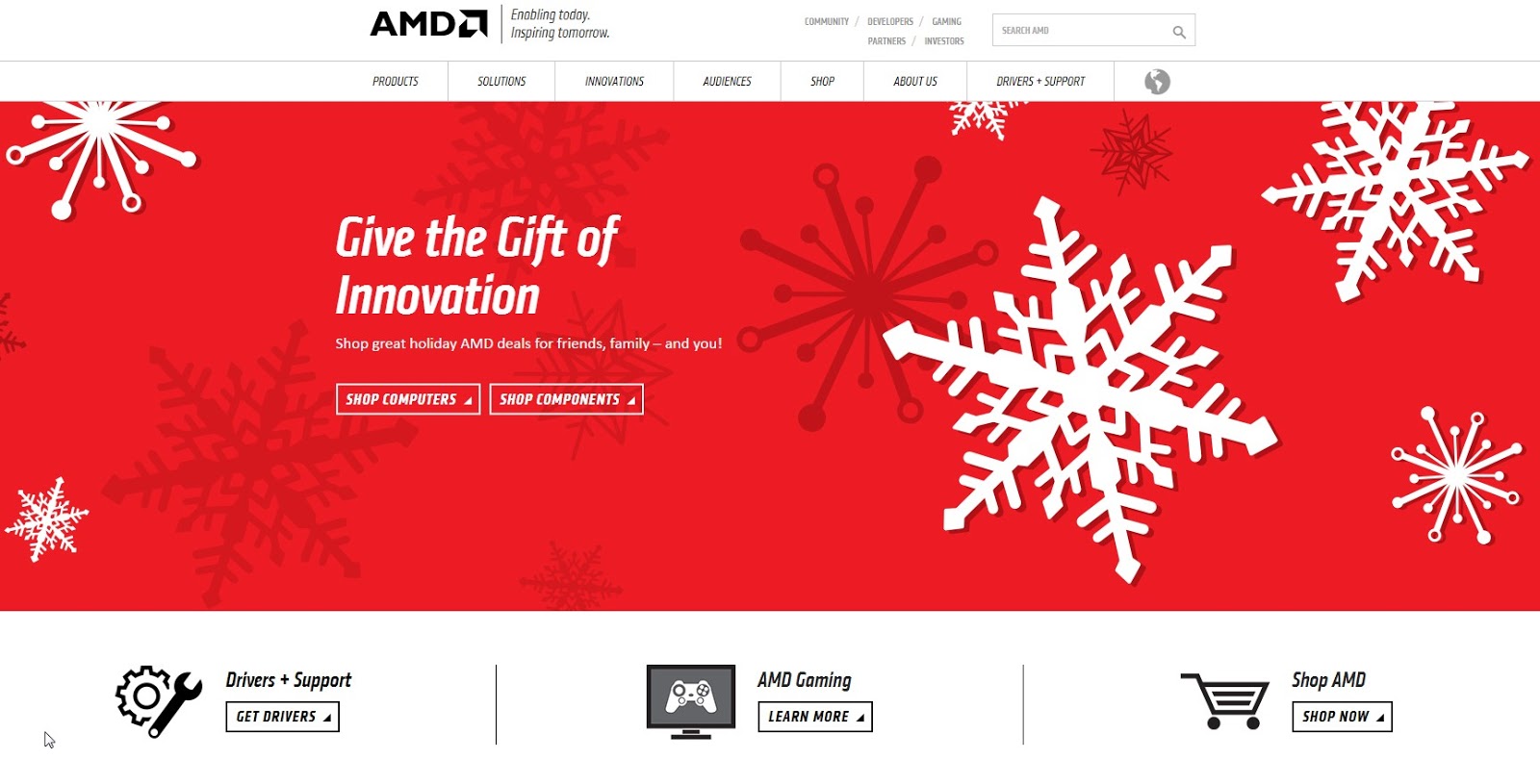


Comments