Instalacija VirtualBox 5.1 programa
VirtualBox 5 je program za kreiranje, konfigurisanje i administraciju virtuelnih mašina. Predstavlja odlično rješenje za IT administratore i druge korisnike i eksperte iz oblasti informacionih tehnologija, jer omogućava instaliranje i testiranje raznih verzija podržanih operativnih sistema i programa, kreiranje, konfigursanje i rad u virtuelnom mrežnom okruženju, kreiranje virtuelnih hard diskova, pokretanje i rad sa prekonfigurisanim virtuelnim mašinama kao i ostale napredne mogućnosti koje ovaj program omogućava bez negativnih posljedica po postojeći host sistem. Program proširuje mogućnosti postojećeg host sistema jer omogućava rad sa više operativnih sistema i njihovih verzija unutar kreiranih virtuelnih mašina, kao i rad sa više različitih programa u isto vrijeme. Na primjer na host sistemu sa Intel-ovim ili AMD-ovim procesorom, sa hard diskom kapaciteta 1 TB, RAM memorijom od 4 GB, kao i ostalim dodatnim komponentama sistema, može se instalirati program, kreirati četiri ili pet virtuelnih mašina, instalirati operativni sistemi i programi, a zatim ih pokrenuti u isto vrijeme. Naravno, kreirane virtuelne mašine i instalirani programi ne moraju se uvijek pokretati i koristiti u isto vrijeme. U narednom primjeru ću pokazati korak po korak preuzimanje i instalaciju posljednje verzije VirtualBox programa na Windows operativnom sistemu.
Program se preuzima sa www.virtualbox.org sajta klikom na Download VirtualBox 5.1 opciju
Program se preuzima sa www.virtualbox.org sajta klikom na Download VirtualBox 5.1 opciju
i klikom na Windows hosts link, odnosno link sa kojeg će se preuzeti program za Windows operativne sisteme.
Dvostrukim klikom na preuzeti file prelazi se na proces instalacije programa.
Klik na Next.
U narednom prozoru se mogu izabrati komponente programa koje će se instalirati kao i lokacija na disku na koju će se instalirati program. Klik na Next.
Unaprijed označene opcije ne treba mijenjati. Klik na Next.
Slijedeći prozor sadrži upozorenje da će se u toku instalacije programa privremeno restovati mreža i izvršiti prekid rada u mreži. Klik na Yes.
Klik na Next za početak instalacije programa.
Treba prihvatiti sve ponuđene opcije za instalaciju dodatnih virtuelnih komponenti, odnosno treba kliknuti na Install za svaku.
Nakon završene instalacije klik na Finish. Na ovaj način je VirtualBox instaliran i spreman za korištenje.













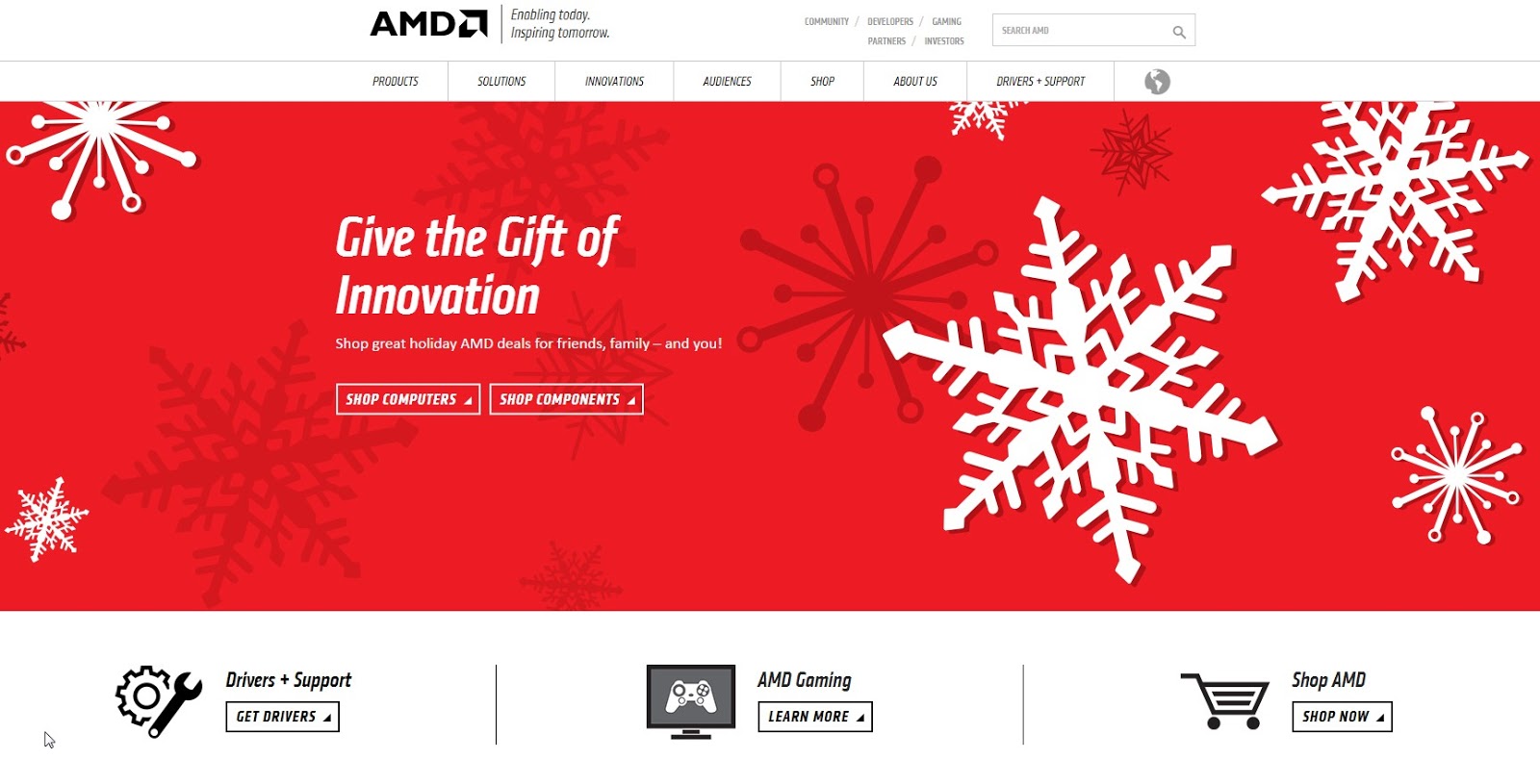


Comments