Kreiranje prve virtuelne mašine programom VirtualBox 5.2 – Korak po korak objašnjenje
Virtuelne mašine predstavljaju odličan način za instalaciju i testiranje različitih verzija operativnih sistema bez negativnih posljedica po postojeći host sistem ili “fizički” računar. Također, su i pogodne za instalaciju, testiranje kao i upotrebu različitih programa i njihovih verzija bez pojedinačne instalacije i deinstalacije programa na host sistemu. Ista ili različita verzija programa može se u isto vrijeme koristiti na različitim verzijama operativnih sistema instaliranih pokrenutih u virtuelnoj mašini.
U ovom primjeru ću prikazati kreiranje prve virtuelne mašine sa programom VirtualBox 5.2, najboljim besplatnim programom za kreiranje i administraciju virtuelnih mašina.
- Nakon instalacije i pokretanja programa, klik na New ili Machine - New za kreiranje nove virtuelne mašine.
- U Create Virtual Machine prozoru u polje Name unosi se naziv virtuelne mašine (u mom primjeru Windows 10), u polju Type unosi se tip operativnog sistema koji će se instalirati u virtuelnoj mašini (Windows, Linux ili neki drugi tip) i u polju Version se unosi verzija operativnog sistema (32-bitna ili 64-bitna) koja će se instalirati . Klik na Next.
- U narednom prozoru se određuje kapacitet RAM memorije za virtuelnu mašinu. Klik na Next.
- Potrebno je kreirati novi virtuelni hard disk na koji će se instalirati operativni sistem, kao što je to slučaj sa fizičkim računarom gdje se operativni sistem instalira na fizički hard disk. Može se i dodati postojeći već kreirani virtuelni hard disk izborom opcije Use an existing virtual hard disk file ili ne kreirati novi nego kasnije u postavkama kreirane virtuelne mašine kreirati novi. Klik na Create.
- U naredna dva prozora potrebno je izabrati tip hard diska (VDI) i način korištenja prostora na hard disku u zavisnosti od podataka na njemu. Klik na Next.
- Nakon određivanja kapaciteta virtuelnog hard diska, klik na Create. Također, naziv virtuelne mašine se mogao promijeniti kao i njena lokacija klikom na žuti folder ali to nije potrebno.

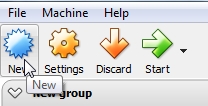
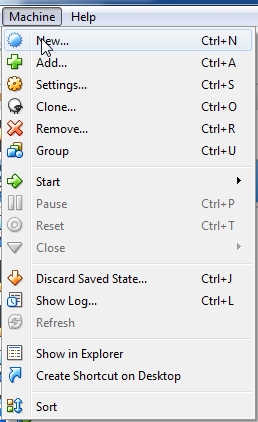
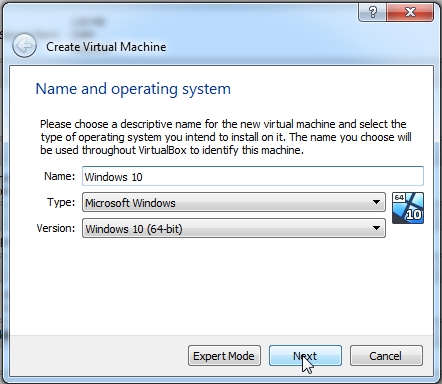
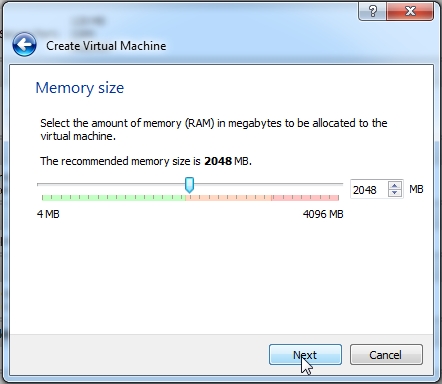
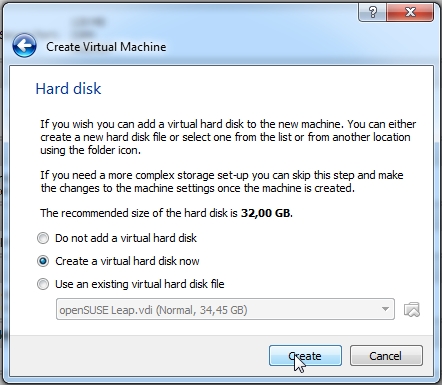
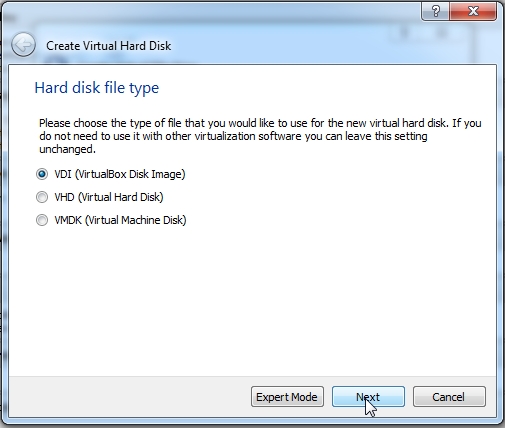
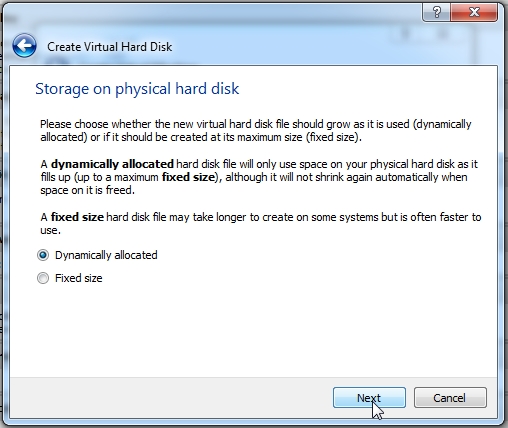
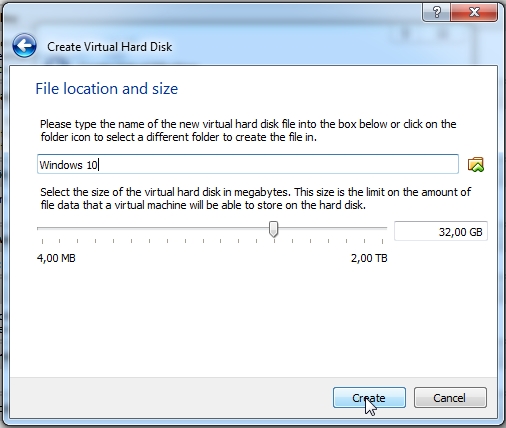
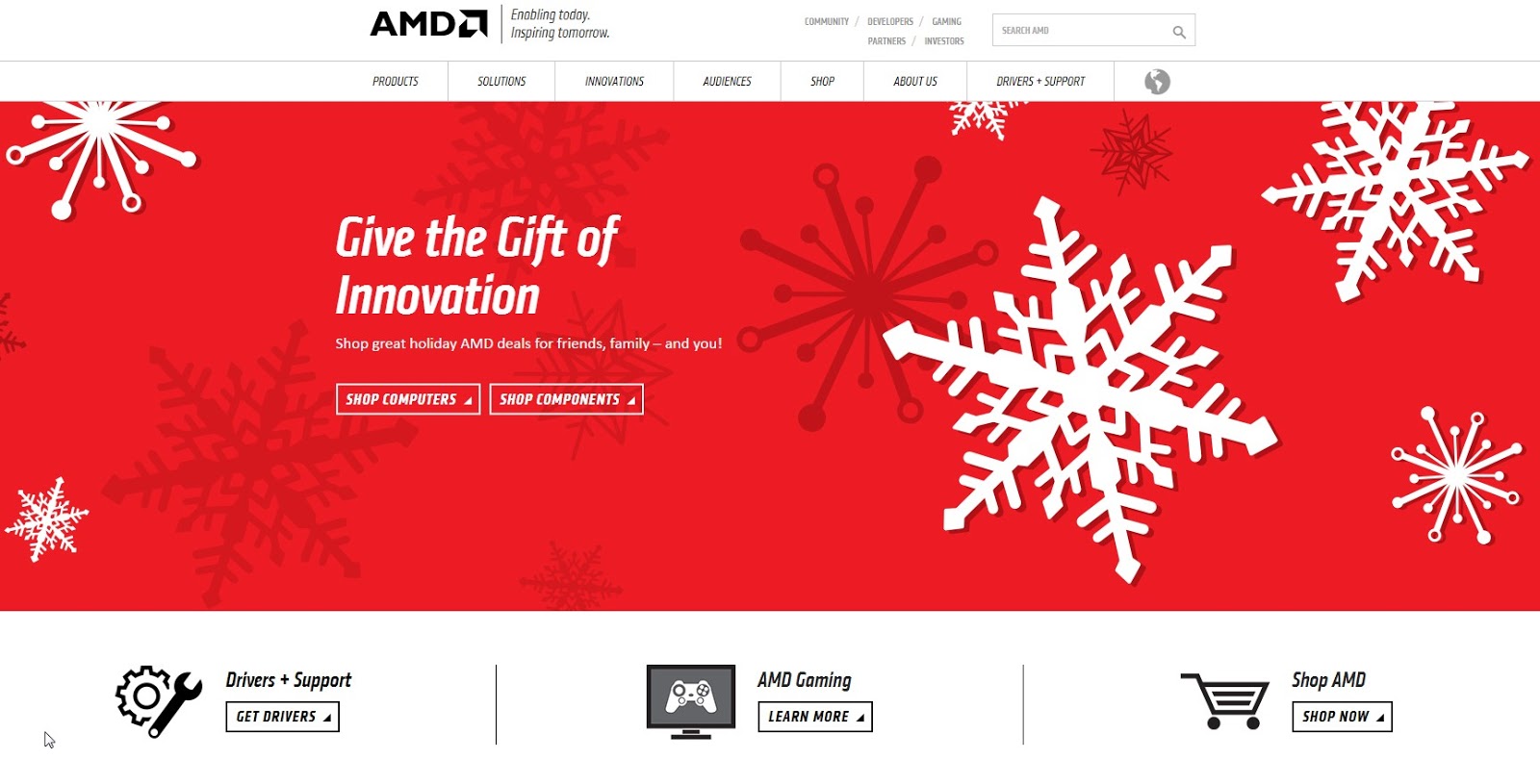


Comments