Instalacija Ubuntu 17 Linuxa - Korak po korak objašnjenje instalacije u virtuelnoj mašini
U ovom primjeru ću pokazati instalaciju najnovije verzije Ubuntu distribucije Linux operativnog sistema, odnosno Ubuntu 17 verzije, jedne od najboljih distribucija Linuxa u virtuelnoj mašini. Ubuntu Linux ću preuzeti sa www.ubuntu.com sajta klikom na Download Ubuntu link u Desktop kategoriji operativnog sistema.
VirtualBox je najbolji besplatni program za kreiranje, konfigurisanje i administraciju virtuelnih mašina. Predstavlja odlično rješenje za IT administratore i druge korisnike i eksperte iz oblasti informacionih tehnologija, jer omogućava instaliranje i testiranje raznih verzija podržanih operativnih sistema i programa, kreiranje, konfigursanje i rad u virtuelnom mrežnom okruženju, kreiranje virtuelnih hard diskova, pokretanje i rad sa prekonfigurisanim virtuelnim mašinama kao i ostale napredne mogućnosti koje ovaj program omogućava bez negativnih posljedica po postojeći host sistem.
-
Virtuelna mašina (VM) – predstavlja softverski računar, odnosno računar unutar računara koji koristi resurse host sistema, odnosno fizičkog računara. Na virtuelnoj mašini se instalira operativni sistem / operativni sistemi koristeći image fajlove, USB stik ili CD/DVD medij i ostali programi na isti način kao i na fizički računar. Virtuelne mašine predstavljaju odličan način za instalaciju i testiranje različitih verzija operativnih sistema bez negativnih posljedica po postojeći host sistem ili “fizički” računar. Također, su i pogodne za instalaciju, testiranje kao i upotrebu različitih programa i njihovih verzija bez pojedinačne instalacije i deinstalacije programa na host sistemu. Ista ili različita verzija programa može se u isto vrijeme koristiti na različitim verzijama operativnih sistema instaliranih pokrenutih u virtuelnoj mašini.
-
Host sistem ili host računar – fizički računar na kojem je instaliran operativni sistem, bilo da se radi o Microsoft Windows operativnom sistemu ili nekom drugom operativnom sistemu.
-
Host operativni sistem – operativni sistem koji se instalira na host sistemu ili host računaru, odnosno na fizičkom računaru na kojem se instalira i VirtualBox program.
-
Guest operativni sistem – opeartivni sistem koji se instalira i pokreče u virtuelnoj mašini (VM).
-
Guest Additions – softverski dodaci koji se instaliraju u virtuelnoj mašini, a koji poboljšavaju interakciju između host i guest operativnih sistema i unaprijeđuju performanse guest operativnih sistema.
-
Virtuelni hard disk - fajl ili grupa fajlova koji se predstavlja kao fizički hard disk u guest operativnom sistemu. Ovi fajlovi se nalaze na fizičkom hard disku host sistema ili servera. Predstavlja jednu od najbitnijih komponenti u virtuelnoj mašini kao što je i fizički hard disk jedna od najbitnijih komponenti u računaru (host sistemu).
Virtuelna mašina (VM) – predstavlja softverski računar, odnosno računar unutar računara koji koristi resurse host sistema, odnosno fizičkog računara. Na virtuelnoj mašini se instalira operativni sistem / operativni sistemi koristeći image fajlove, USB stik ili CD/DVD medij i ostali programi na isti način kao i na fizički računar. Virtuelne mašine predstavljaju odličan način za instalaciju i testiranje različitih verzija operativnih sistema bez negativnih posljedica po postojeći host sistem ili “fizički” računar. Također, su i pogodne za instalaciju, testiranje kao i upotrebu različitih programa i njihovih verzija bez pojedinačne instalacije i deinstalacije programa na host sistemu. Ista ili različita verzija programa može se u isto vrijeme koristiti na različitim verzijama operativnih sistema instaliranih pokrenutih u virtuelnoj mašini.
Host sistem ili host računar – fizički računar na kojem je instaliran operativni sistem, bilo da se radi o Microsoft Windows operativnom sistemu ili nekom drugom operativnom sistemu.
Host operativni sistem – operativni sistem koji se instalira na host sistemu ili host računaru, odnosno na fizičkom računaru na kojem se instalira i VirtualBox program.
Guest operativni sistem – opeartivni sistem koji se instalira i pokreče u virtuelnoj mašini (VM).
Guest Additions – softverski dodaci koji se instaliraju u virtuelnoj mašini, a koji poboljšavaju interakciju između host i guest operativnih sistema i unaprijeđuju performanse guest operativnih sistema.
Virtuelni hard disk - fajl ili grupa fajlova koji se predstavlja kao fizički hard disk u guest operativnom sistemu. Ovi fajlovi se nalaze na fizičkom hard disku host sistema ili servera. Predstavlja jednu od najbitnijih komponenti u virtuelnoj mašini kao što je i fizički hard disk jedna od najbitnijih komponenti u računaru (host sistemu).
- Kreiranje virtuelne mašine
- Nakon instalacije i pokretanja programa, klik na New za kreiranje nove virtuelne mašine na koju ću instalirati operativni sistem.
 |
- U Create Virtual Machine prozoru u polje Name unosi se naziv virtuelne mašine (u mom primjeru Ubuntu), u polju Type unosi se tip operativnog sistema koji će se instalirati u virtuelnoj mašini (Linux) i u polju Version se unosi verzija operativnog sistema (32-bitna ili 64-bitna) koja će se instalirati . Klik na Next.
- U narednom prozoru se određuje kapacitet RAM memorije za virtuelnu mašinu. Klik na Next.
- Potrebno je kreirati novi virtuelni hard disk na koji će se instalirati operativni sistem, kao što je to slučaj sa fizičkim računarom gdje se operativni sistem instalira na fizički hard disk. Može se i dodati postojeći već kreirani virtuelni hard disk izborom opcije Use an existing virtual hard disk file ili ne kreirati novi nego kasnije u postavkama kreirane virtuelne mašine kreirati novi. Klik na Create.
- U naredna dva prozora potrebno je izabrati tip hard diska (VDI) i način korištenja prostora na hard disku u zavisnosti od podataka na njemu. Klik na Next.
- Nakon određivanja kapaciteta virtuelnog hard diska, klik na Create. Također, naziv virtuelne mašine se mogao promijeniti kao i njena lokacija klikom na žuti folder ali to nije potrebno.
- Instalacija Ubuntu operativnog sistema
- Nakon kreiranja viretuelne mašine prelazi se na instalaciju Ubuntu operativnog sistema. Da bi se pokrenula virtuelna mašina potrebno je kliknuti na Start.
- U Select start-up disk prozoru potrebno je kliknuti na žuti folder i selektovati image fajl operativnog sistema sa lokacije na kojoj je preuzet i koji će se instalirati. Nakon selekcije image fajla klik na Start.
- Try Ubuntu – pokretanje i korištenje operativnog sistema bez instalacije i brisanja postojećeg operativnog sistema.
- Install Ubuntu – instalacija Ubuntu operativnog sistema i brisanje postojećeg ako je bio ili instalacija na prazan u ovom slučaju virtuelni hard disk kojeg sam kreirao ranije u procesu definisanja virtuelne mašine.
Klik na Continue.
Nakon završetka instalacije dobijamo obavještenje o uspješnoj instalaciji operativnog sistema. Kliknut ću na Restart Now.
Poslije restarta virtuelne mašine pojavljuje se Ubuntu Desktop. Na ovaj način je operativni sistem u potpunosti instaliran i spreman za rad.
Potrebno je još poslije instalacije ukloniti image file sa kojeg se instalirao operativni sistem slično kao i kod fizičkog računara gdje je potrebno izvaditi instalacijski DVD iz DVD-ROM uređaja jer više nije potreban i neće se koristiti.
Nakon selekcije Ubuntu 17 virtuelne mašine i izbora Settings opcije, otvara se Ubuntu 17 - Settings prozor gdje se vrše sva potrebna podešavanja za virtuelnu mašinu.
Klik na Storage opciju. U Storage Tree kategoriji potrebno je selektovati image file i kliknuti na Remove selected storage attachment opciju u donjem dijelu prozora. Klik na OK nakon završetka. Na ovaj način je uklonjen instalacijski image file.
Klik na Storage opciju. U Storage Tree kategoriji potrebno je selektovati image file i kliknuti na Remove selected storage attachment opciju u donjem dijelu prozora. Klik na OK nakon završetka. Na ovaj način je uklonjen instalacijski image file.
Ovo je bio korak po korak vodič u kojem sa pokazao kreranje virtuelne mašine i instalaciju posljednje verzije Ubuntu 17 Desktop distribucije Linux operativnog sistema.

























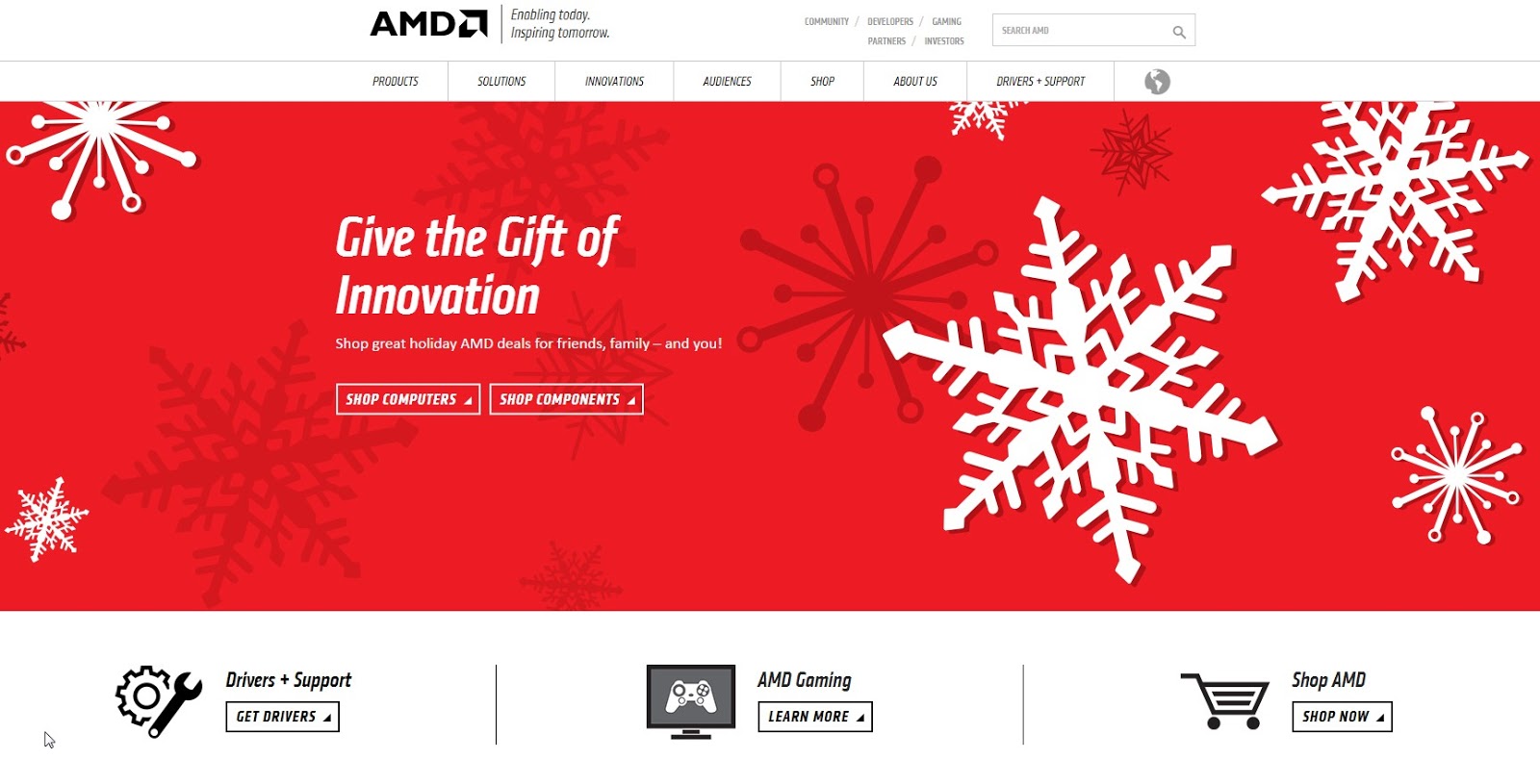


Comments