Instalacija Windows 8.1 operativnog sistema - Korak po korak objašnjenje instalacije u virtuelnoj mašini

U ovom primjeru ću pokazati instalaciju Windows 8.1 operativnog sistema. Windows 8.1 Enterprise operativni sistem preuzeti ću sa www.technet.microsoft.com sajta klikom na GET STARTED NOW link i izbora odgovarajuće verzije. Ovo je probna potpuno funkcionalna 90-to dnevna verzija operativnog sistema koja dodnosi dosta novih mogućnosti u odnosu na Windows 8. Navedeni operativni sistem ću instaliati u viruelnoj mašini kreiranoj programom VMware Player 6.
- U VMware Player 6 programu ću kliknuti na Create a new Virtual Machine
- U New Virtual Machine Wizard prozoru, kao način instalacije operativnog sistema biram opciju Installer disc image file (iso: odnosno instalaciju operativnog sistema koristeći preuzeti Windows 8.1 Enterprise image fajl. Nakon selegtovanja image fajla sa diska potrebno je kliknuti na Next
- U polju ispod Virtual machine name potrebno je upisati ime virtuelne mašine. Virtuelna mašina će se zvati Windows 8.1 Enterprise. Lokacija na disku gdje su smješteni fajlovi i folderi koji su vezani za virtuelnu mašinu se ne mijenja. Klik na Next
- Maksimalni kapacitet diska je 60 GB pošto će se instalirati i programi nakon instalacije operativnog sistema. Ostale opcije se ne mijenjaju. Klik na Next
- Klik na Finish i Windows 8.1 Enterprise virtuelna mašina na koju će se instalirati operativni sistem je kreirana
Nakon kreiranja virtuelne mašine prelazi se na instalaciju operativnog sistema. U VMware Player 6 programu ću selektovati Windows 8.1 Enterprise virtuelnu mašinu i kliknuti na Play virtual machine.
Klik na Next nakon podešavanja osnovnih jezičkih postavki, vremenskog i valutnog formata.
Da bi počeo proces instalacije klik na Install now opciju.
U slijedećem prozoru klik na I Accept the licence terms, a zatim na Next.
Biram Custom: Install Windows only (advanced) kao tip instalacije za čistu instalciju operativnog sistema, za razliku od Upgrade opcije koja je za nadogradnju podržanih operativnih sistema novom verzijom.
U slijedećem prozoru potrebno je kliknuti na Next nakon izbora diska, odnosno nakon izbora kreiranog virtuelnog hard diska prilikom procesa kreirana virtuelne mašine na koji će se instalirati operativni sistem.

Nakon završetka instalacije operativnog sistema i restarta virtuelne mašine, u Personalize prozoru upisuje se ime računara u polju ispod naziva PC name, a zatim klik na Next.
Na ovaj način je instaliran potpuno funkcionalni WIndows 8.1 Enterprise operativni sistem u virtuelnoj mašini.












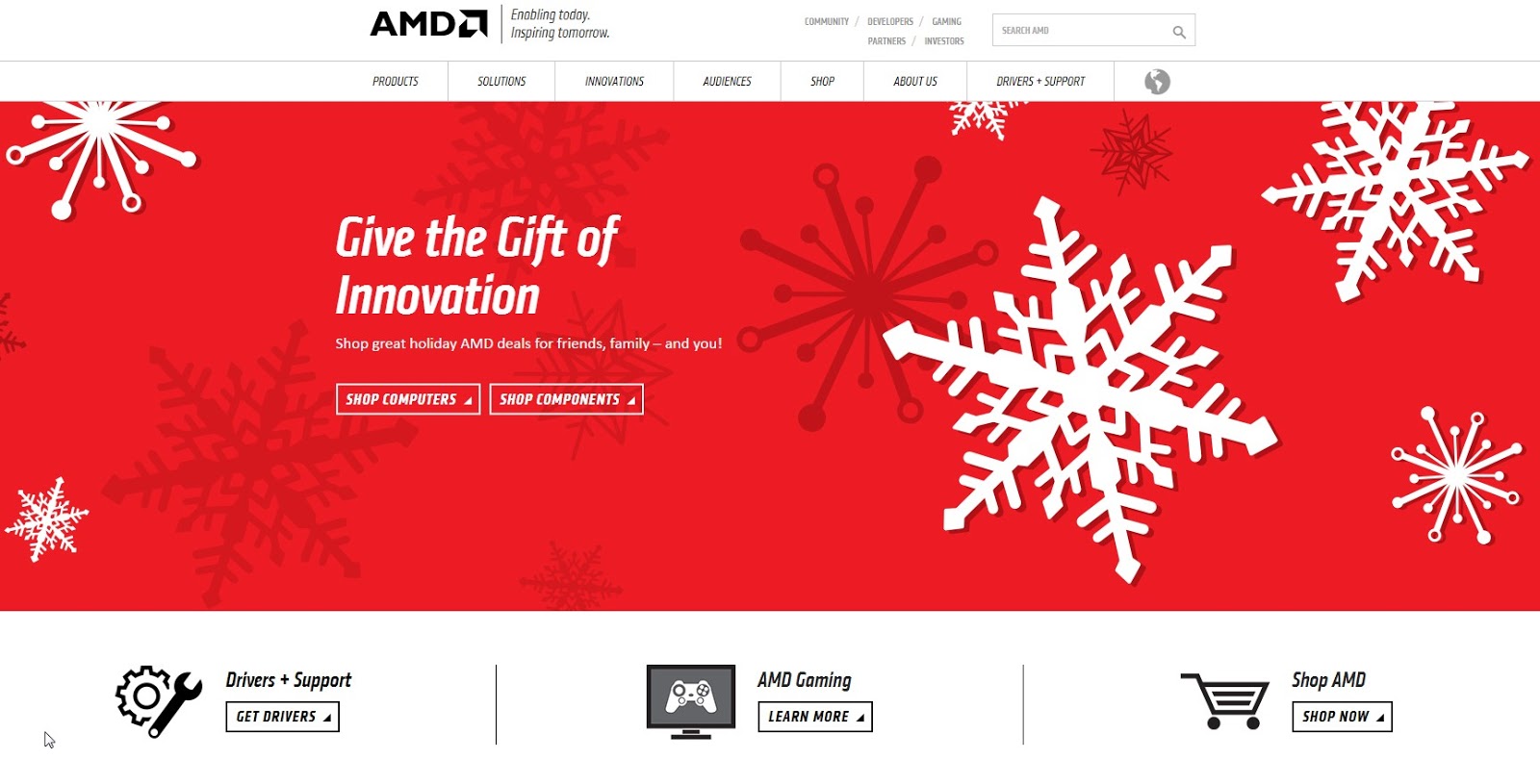


Comments