Instalacija Ubuntu 13 Linuxa

Ubuntu distribuciju Linuxa u ovom primjeru ću instalirati u virtuelnoj mašini koju sam kreirao koristeći posljednju verziju ORACLE VM VirtualBox 4 programa koju ću preuzeti sa www.oracle.com sajta.
Posljednju verziju Ubuntu Linuxa ću preuzeti sa www.ubuntu.com sajta klikom na Get Ubuntu now link iz Desktop menia.
- Ubuntu 12.04 LTS – Long Term Support, odnosno verzija operativnog sistema sa dugotrajnom i kontinuiranom podrškom i nadogradnjama do aprila 2017. godine
- Posljednja verzija Ubuntu operativnog sistema odnosno verzija 13.10.
Kliknut ću na Ubuntu 13.10 verziju za preuzimanje.
 Nakon preuzimanja operativnog sistema prelazi se na kreiranje virtuelne. U VirtualBox programu ću kliknuti na New
Nakon preuzimanja operativnog sistema prelazi se na kreiranje virtuelne. U VirtualBox programu ću kliknuti na New U Create Virtual Machine prozoru u polje Name upisujem naziv virtuelne mašine, u polje Type određujem vrstu operativnog sistema koji će se instalirati u virtuelnoj mašini i na kraju u polje Version određujem verziju izabranog operativnog sistema. Klik na Next.
U Create Virtual Machine prozoru u polje Name upisujem naziv virtuelne mašine, u polje Type određujem vrstu operativnog sistema koji će se instalirati u virtuelnoj mašini i na kraju u polje Version određujem verziju izabranog operativnog sistema. Klik na Next.
U slijedećem prozoru podešavam kapacitet RAM memorije za virtuelnu mašinu. Klik na Next nakon podešavanja.
Klik na Create za kreiranje novog virtuelnog hard diska.

Klik na na Next nakon izbora tipa novog virtuelnog hard diska, odnosno nakon izbora opcije VDI (VirtualBox Disk Image).

Ovim korakom je završeno kreiranje virtuelne mašine i prelazi se na instalaciju operativnog sistema.
 U Select start-up disk prozoru ću klikom na žutu ikonicu selektovati na disku preuzeti image fajl Ubuntu operativnog sistema a nakon toga kliknuti ću na Start. Kao i kod fizičkog računara kada se podešava u BIOS-u način pokretanja medija ili redosljed pokretanja medija na kojem se nalazi operativni sistem koji će se koristit prilikom instalacije, ova opcija se odnosi na izbor medija na kojem se nalazi operativni sistem i sa kojeg će se pokrenuti instalacija operativnog sistema. Mogao je osim image fajla to biti i CD ili DVD.
U Select start-up disk prozoru ću klikom na žutu ikonicu selektovati na disku preuzeti image fajl Ubuntu operativnog sistema a nakon toga kliknuti ću na Start. Kao i kod fizičkog računara kada se podešava u BIOS-u način pokretanja medija ili redosljed pokretanja medija na kojem se nalazi operativni sistem koji će se koristit prilikom instalacije, ova opcija se odnosi na izbor medija na kojem se nalazi operativni sistem i sa kojeg će se pokrenuti instalacija operativnog sistema. Mogao je osim image fajla to biti i CD ili DVD.
U Welcome prozoru nakon izbora jezičkih postavki vršim izbor između dva načina instalacije Ubuntu operativnog sistema i to:
- Try Ubuntu – pokretanje i korištenje operativnog sistema bez instalacije i brisanja postojećeg operativnog sistema
- Install Ubuntu – instalacija Ubuntu operativnog sistema i brisanje postojećeg ako je bio ili instalacija na prazan u ovom slučaju virtuelni hard disk kojeg sam kreirao ranije u procesu definisanja virtuelne mašine
Biram opciju Install Ubuntu.
 U Preparing to Install Ubuntu prozoru ću kliknuti na Continue. Opcionalno se može izabrati automatsko preuzimanje nadogradnji u toku instalacije operativnog sistema, odnosno opcija Downloads updates while installing i opcija instalacije dodatnog softvera odnosno Install this third-party software.
U Preparing to Install Ubuntu prozoru ću kliknuti na Continue. Opcionalno se može izabrati automatsko preuzimanje nadogradnji u toku instalacije operativnog sistema, odnosno opcija Downloads updates while installing i opcija instalacije dodatnog softvera odnosno Install this third-party software.
U Who are you? prozoru ću popuniti porebna polja za ime, korisničko ime, naziv računara, password i način logovanja u sistem. Klik na Continue.
Nakon završetka instalacije dobijamo obavještenje o uspješnoj instalaciji operativnog sistema. Kliknut ću na Restart Now.

Poslije restarta virtuelne mašine pojavljuje se Ubuntu Desktop. Na ovaj način je operativni sistem u potpunosti instaliran i spreman za rad.
Kroz ovaj primjer sam korak po korak objasnio instalciju posljednje verzije jedne od najpopularnijih i najboljih distribucija Linux operativnog sistema koji predstavlja jednu od najboljih alternativa za Windows operativni sistem koristeći jedan od najboljih programa za kreiranje virtuelnih mašina.














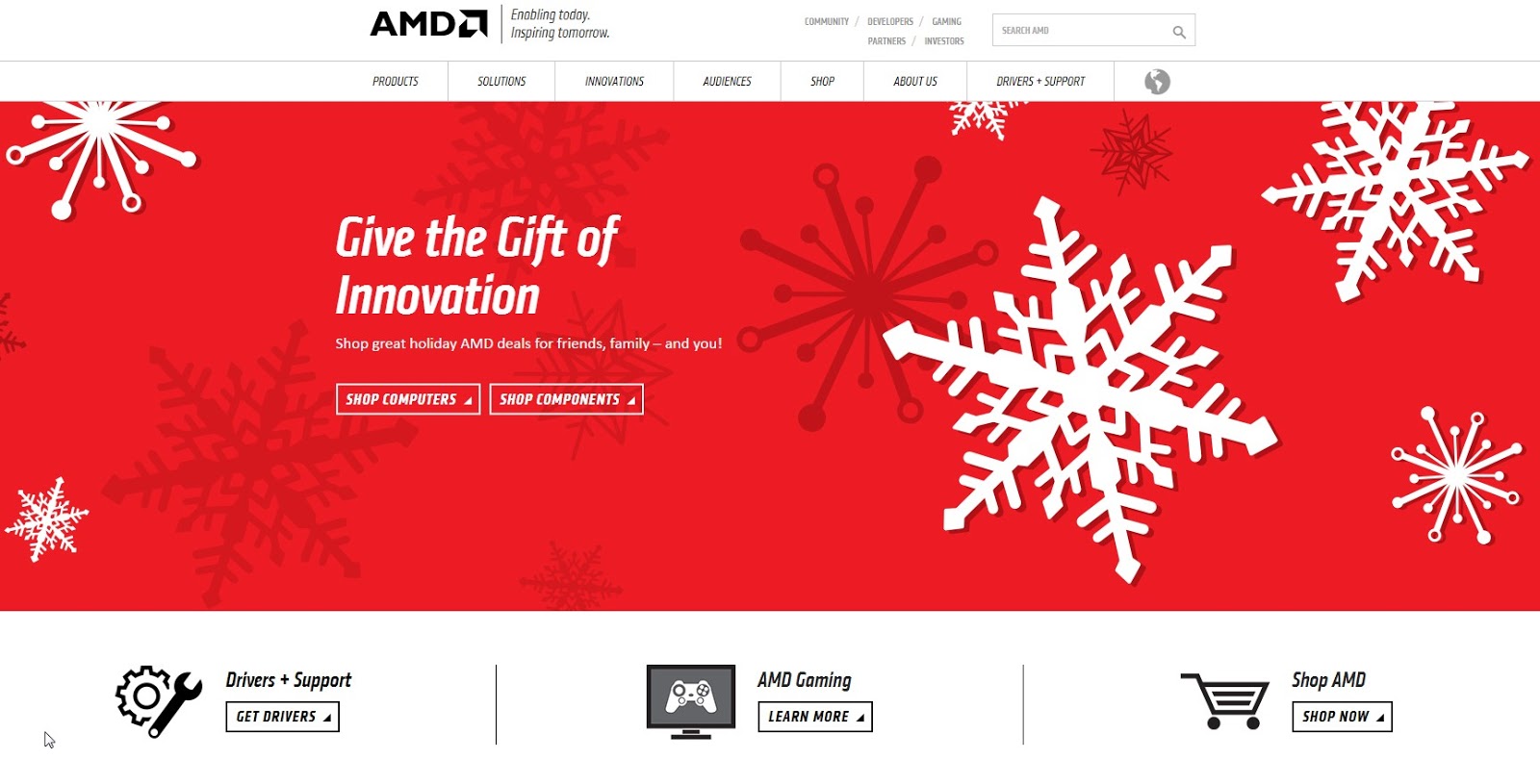


Comments