Windows 7 instalacija
Windows 7 operatvni sistem ću instalirati u virtuelnoj mašini koristeći image fajl sistema kojeg sam kreirao sa Ashampoo Burning Studio Free 6 Corporate Edition programom za snimanje CD/DVD medija.
U VMware Player programu kliknut ću na Create a new Virtual Machine opciju.
 U New Virtual Machine Wizard prozoru, kao način instalacije guest operativnog sistema biram opciju Instaler disc image file (iso), odnosno instalaciju operativnog sistema upotrebom kreiranog Windows 7.iso fajla, kojeg klikom naBrowse selektujem na (C:) disku. Ovo je jedan od načina instalacije operativnog sistema. Mogao sam birati i prvu opciju, odnosno opciju Installer disc, odnosno instalaciju operativnog sistema direktno sa originalnog Windows 7 Professional DVD diska. U ovom primjeru sam izabrao kreirani Windows 7.iso fajl.
U New Virtual Machine Wizard prozoru, kao način instalacije guest operativnog sistema biram opciju Instaler disc image file (iso), odnosno instalaciju operativnog sistema upotrebom kreiranog Windows 7.iso fajla, kojeg klikom naBrowse selektujem na (C:) disku. Ovo je jedan od načina instalacije operativnog sistema. Mogao sam birati i prvu opciju, odnosno opciju Installer disc, odnosno instalaciju operativnog sistema direktno sa originalnog Windows 7 Professional DVD diska. U ovom primjeru sam izabrao kreirani Windows 7.iso fajl.
New Virtual Machine Wizard obavještava da operativni sistem koji se želi instalirati podržava Easy Install metodu. To znači da je instalacija automatizovana i da se neki parametri neće određivati u toku procesa instalacije, kao i da se VMware Tools također instaliraju. Klikom na Next, u narednom prozoru ispunjavamo osnovne informacije potrebne za Easy Install metodu instalacije operativnog sistema, a koje se koriste prilikom instalacije Windows 7 Professional operativnog sistema. Osnovne informacije obuhvataju slijedeće:
- Windows product key – serijski broj operativnog sistema. Nije obavezan pošto se instalira 30-to dnevna trial verziju Windows 7 Professional koja se može naknadno aktivirati.
- Version of Windows to install – verzija operativnog sitema koja se instalira. U mom primjeru sam izabrao Windows 7 Professional verziju.
- Full name – ime korisnika. Upisao sam svoje ime u primjeru
- Password – šifra. Nije obavezna
- Confirm – Ako je u polju Password upisana šifra, u ovom polju se opet ponavlja.
- Log on automatically (requires a password) – potrebno predhodno upisati šifru u polje Password i ponoviti upis šifre u polje Confirm da bi ova opcija postala aktivna. U suprotnom se ne koristi.
Klik na Next nakon ispunjavanja potrebnih polja.
VMware Player obavještava da nije upisan serijski broj Windows 7 operativnog sistema u predhodnom prozoru u polju Windows product key i da će se sistem instalirati bez njega, ali da se Windows mora aktivirati poslije. Klik naYes.

U polju ispod Virtual machine name upisuje se ime virtuelne mašine. Virtuelna mašina će se zvati Windows 7 Professional. Lokaciju na disku, gdje su smješteni svi fajlovi koji su vezani za virtuelnu mašinu, nije potrebno mijenjati. Klik na Next.

Maksimalni kapacitet diska je 50 GB pošto će se instalirati i programi nakon instalacije operativnog sistema. Ostale opcije se ne mijenjaju. Klik na Next.

Klikom na Finish kreirana je Windows 7 Professional virtuelna mašina i spremna za instalaciju operativnog sistema. Nakon kreiranja virtuelne mašine prelazimo na instalaciju operativnog sistema. U VMware Player 5 programu selektovat ću Windows 7 Professional virtuelnu mašinu i kliknut ću na Play virtual machine opciju.

Nakon pokretanja virtuelne mašine crni prozor sa windows logo i Starting Windows tekstom se pojavljuje.

Pošto je automatizovana metoda instalacije, odnosno pošto se primjenjuje Easy Install metoda instalacije, neki parametri u toku procesa instalacije su automatski određeni. Također, potrebno je instalirati VMware Tools klikom na Download and Install.
Klikom na Close preuzimanje VMwate Tools 9.2.3 je završeno.
Poslije još restarta operativni sistem je u potpunosti instaliran.
Tip mreže određuje se izborom jedne od ponuđenih mrežnih opcija. Home Group mogućnost za dijeljenje fajlova i za ostale mogućnosti rada u mreži mogu se preskočiti klikom na Cancel.
Nakon završetka osnovnog podešavanja pojavljuje se Windows 7 desktop i možemo da nastavimo sa radom.








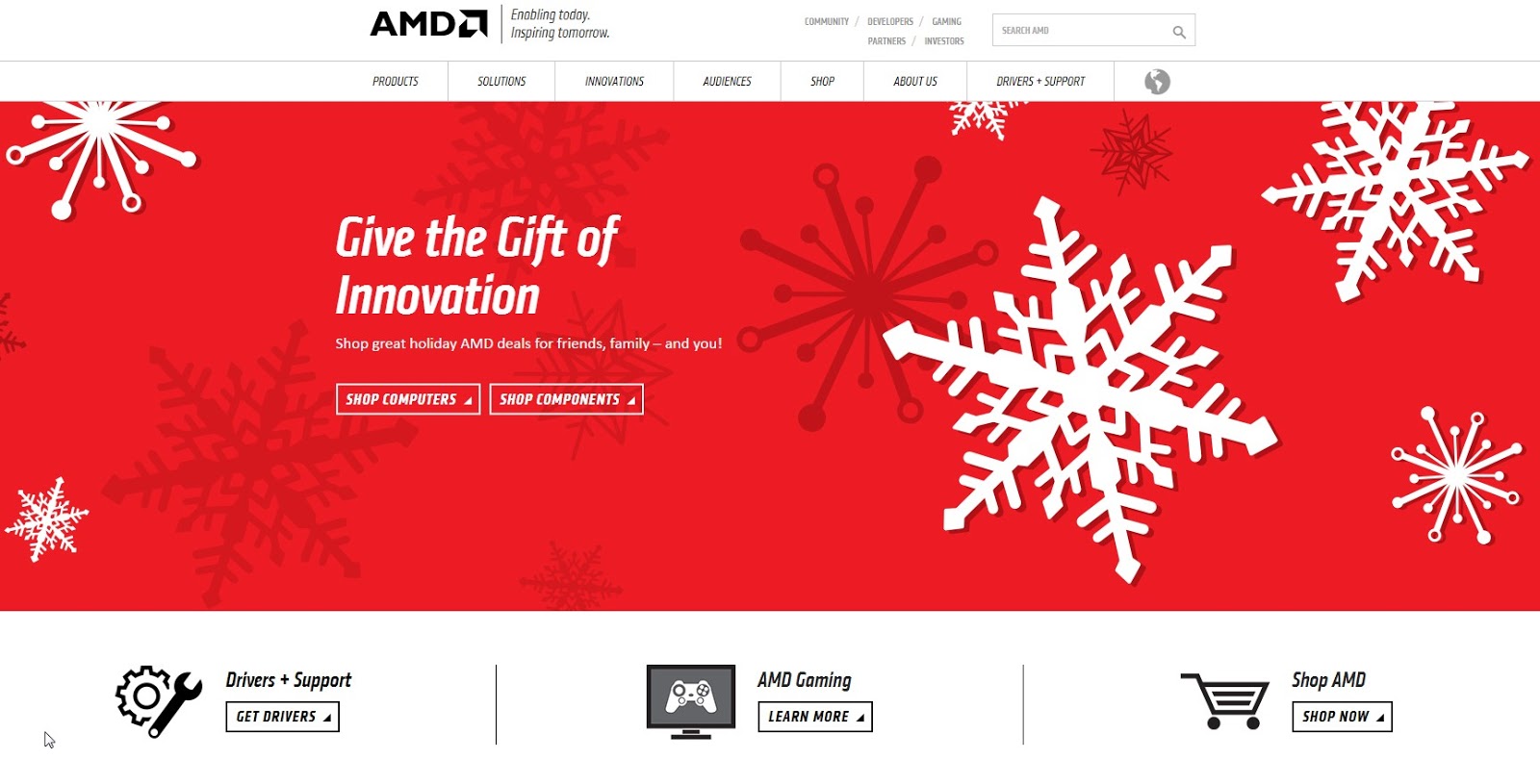


Comments