Instalacija Fedora 25 Linuxa
U ovom primjeru ću pokazati instalaciju Fedora 25 distribucije Linux operativnog sistema u virtuelnoj mašini. Fedora Linux ću preuzeti sa www.getfedora.org sajta klikom na Download Now link u WORKSTATION kategoriji operativnog sistema i izborom 64-bitne ili 32-bine verzije u Other Downloads kategoriji.
Program za kreiranje virtuelne mašine na koju ću instalirati navedeni operativni sistem će biti VirtualBox 5 kojeg ću preuzeti sa www.virtualbox.org sajta.
Nakon kreiranja viretuelne mašine prelazi se na instalaciju Fedora operativnog sistema. Da bi se pokrenula virtuelna mašina potrebno je kliknuti na Start i u Select start-up disk prozoru potrebno je kliknuti na žuti folder i selektovati image fajl operativnog sistema sa lokacije na kojoj je preuzet i koji će se instalirati. Nakon selekcije image fajla klik na Start.
Među ponuđenim opcijama potrebno je izabrati Start Fedora - Workstation - Live 25 opciju.
U Welcome to Fedora prozoru vršim izbor između dva načina instalacije Fedora operativnog sistema i to:
- Try Fedora– pokretanje i korištenje operativnog sistema bez instalacije i brisanja postojećeg operativnog sistema
- Install to Hard Drive– instalacija operativnog sistema i brisanje postojećeg (ako je bio instaliran) ili instalacija na prazan u ovom slučaju virtuelni hard disk kojeg sam kreirao ranije u procesu definisanja virtuelne mašine
Biram opciju Install to Hard Drive.
Klik na Continue nakon izbora jezičkih postavki.
Klik na Begin Installation u INSTALLATION SUMMARY prozoru, odnosno prozoru koji sumarno prikazuje osnovne postavke prije početka instalacije operativnog sistema. Postavke uključuju:
- Podešavanje tastature (KEYBOARD).
- Određivanje diska ili particije (u mom primjeru virtuelnog diska) na koji će se instalirati operativni sistem (INSTALLATION DESTINATION).
- Podešavanje vremena i datuma (TIME AND DATE).
- Podešavanje mrežnih postavki sistema (NETWORK AND HOST NAME).
Klik na Quit nakon uspješne instalacije operativnog sistema.
Pojavljuje se Fedora Desktop. Na ovaj način je operativni sistem u potpunosti instaliran i spreman za rad.
Potrebno je još poslije instalacije ukloniti image file sa kojeg se instalirao operativni sistem slično kao i kod fizičkog računara gdje je potrebno izvaditi instalacijski DVD iz DVD-ROM uređaja jer više nije potreban i neće se koristiti.
Nakon selekcije Fedora 25 virtuelne mašine i izbora Settings opcije, otvara se Fedora 25 - Settings prozor gdje se vrše sva potrebna podešavanja za virtuelnu mašinu.
Klik na Storage opciju. U Storage Tree kategoriji potrebno je selektovati image file i kliknuti na Remove selected storage attachment opciju u donjem dijelu prozora. Klik na OK nakon završetka. Na ovaj način je uklonjen instalacijski image file.
Klik na Storage opciju. U Storage Tree kategoriji potrebno je selektovati image file i kliknuti na Remove selected storage attachment opciju u donjem dijelu prozora. Klik na OK nakon završetka. Na ovaj način je uklonjen instalacijski image file.
Ovo je bio korak po korak vodič u kom sa pokazao instalaciju posljednje verzije Fedora distribucije Linux operativnog sistema u virtuelnoj mašini.













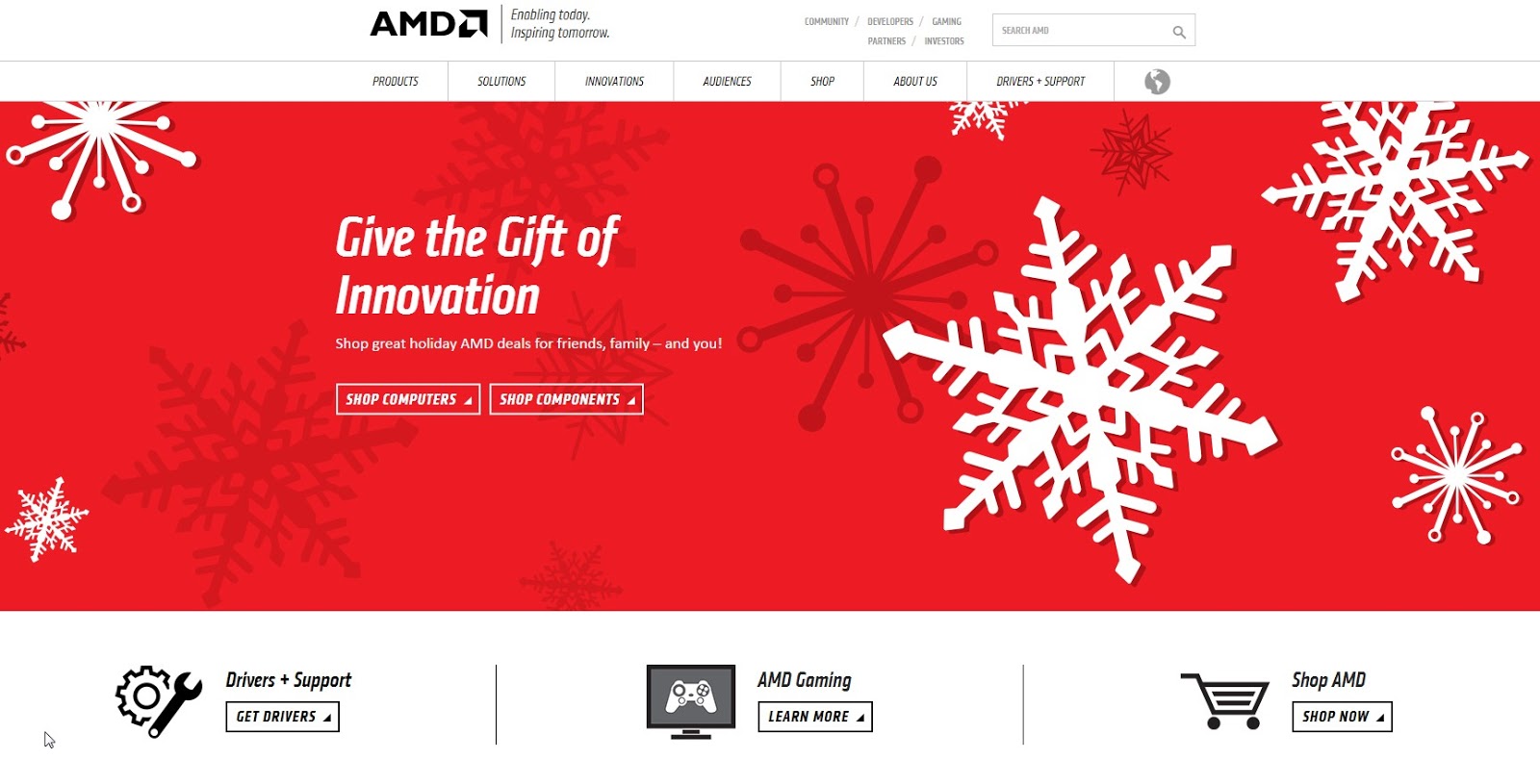


Comments