Windows 8 instalacija
U ovom primjeru ću objasniti instalaciju Windows 8 Enterprise verzije operativnog sistema u virtuelnoj mašinii koju sam kreirao koristeći program VMware Player. Instalacija na fizičkom računaru se ne razlikuje od instalacije u virtuelnoj mašini Windows 8 Enterprise se preuzima sa www.technet.microsoft.com sajta klikom na GET STARTED NOW link i izborom 32-bitne ili 64-bitne verzije. Ovo je probna potpuno fukcionalnna 90-to dnevna verzija Windows 8 Enterprise operativnog sistema.
Preuzeti Windows 8 image fajl je potrebno snimiti na DVD sa nekim od programa. U ovom primjeru sam koristio program Astroburn Lite. Snimanje image fajla na DVD predstavlja jedan on načina instalacije operativnog sistema u virtuelnu mašinu, odnosno predstavlja instalaciju operativnog sistema direktno sa DVD-a. Može se koristiti i preuzeti image fajl bez predhodnog snimanja na DVD.

Nakon snimanja image fajla na DVD prelazi se proces kreiranja virtuelne mašine i instalacije Windows 8 Enterprise operativnog sistema.
- U VMware Player 5 programu ću kliknuti na Create a new Virtual Machine
- U New Virtual Machine Wizard prozoru, kao način instalacije operativnog sistema biram opciju Installer disc:odnosno instalaciju operativnog sistema direktno sa Windows 8 Enterprise DVD diska. Klik na Next
- U polju ispod Virtual machine name potrebno je upisati ime virtuelne mašine. Virtuelna mašina će se zvatiWindows 8 Enterprise. Lokacija na disku gdje su smješteni fajlovi i folderi koji su vezani za virtuelnu mašinu se ne mijenja. Klik na Next
- Maksimalni kapacitet diska je 50 GB pošto će se instalirati i programi nakon instalacije operativnog sistema. Ostale opcije se ne mijenjaju. Klik na Next
- Klik na Finish i Windows 8 Enterprise virtuelna mašina na koju će se instalirati operativni sistem je kreirana
Nakon kreiranja virtuelne mašine prelazi se na instalaciju operativnog sistema.
U VMware Player 5 programu ću selektovati Windows 8 Enterprise virtuelnu mašinu i kliknuti na Play virtual machine.
Nakon pokretanja virtuelne mašine pojavljuje se crni prozor sa Windows logo
Da bi počeo proces instalacije klik na Install now opciju.
U slijedećem prozoru klik na I Accept the licence terms, a nakon toga na Next.
Biram Custom:Install Windows only (advanced) kao tip instalacije. Ovaj tip instalacije je za čistu instalciju operativnog sistema, za razliku od Upgrade opcije koja je za nadogradnju podržanih operativnih sistema novom verzijom.
U slijedećem prozoru potrebno je kliknuti na Next nakon izbora diska, odnosno nakon izbora kreiranog virtuelnog hard diska prilikom procesa kreirana virtuelne mašine na koji će se instalirati operativni sistem.
Nakon izbora diska počinje instalacija operativnog sistema.
Nakon završetka instalacije operativnog sistema i restarta virtuelne mašine, u Personalize prozoru upisuje se ime računara u polju ispod naziva PC name, a zatim klik na Next.
Potrebno je izabrati Use express settings opciju za automatsko početno podešavanje sistema.
Upisati ću mail adresu u Sign in to your PC prozoru kao i u narednom Add Security info prozoru, a nakon toga kliknuti na Next.
Popunit ću predviđena polja sa dobivenim brojčanim i slovnim oznakama u Finish up prozoru i kliknuti na Next.
Nakon završenog podešavanja pojavljuje se Windows 8 Enterprise desktop. Na ovaj način je instaliran Windows 8 Enterprise operativni sistem u virtuelnoj mašini.












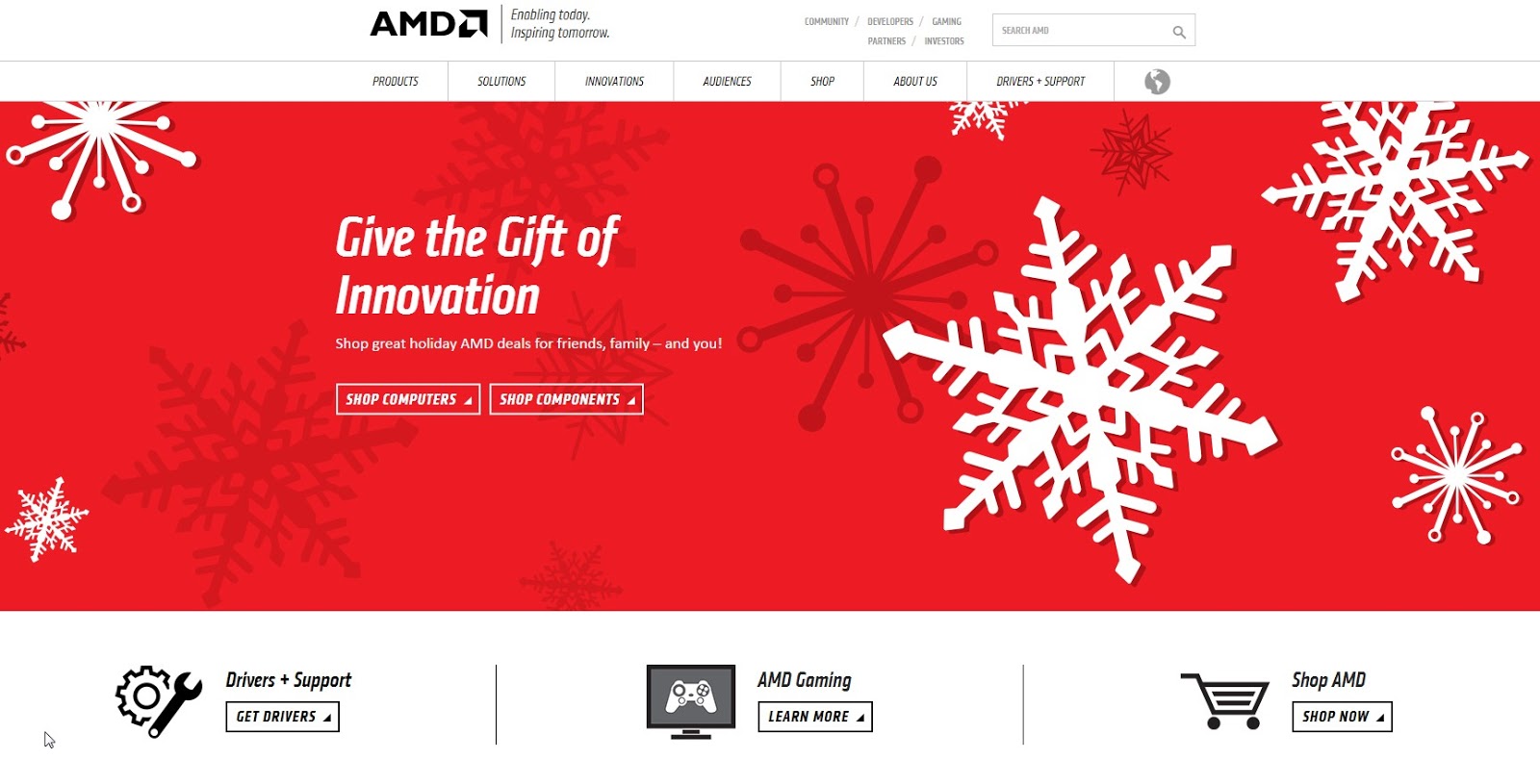


Comments