Windows 10 vs.Windows 8.1 - Uporedni prikaz instalacija u virtuelnoj mašini
U ovom primjeru ću uporedo prikazati i objasniti instalaciju dvije najviše korištene Microsoftove verzije operativnih sistema, odnosno:
- Windows 10 Enterprise
- Windows 8.1 Enterprise
u virtuelnoj mašinii koju sam kreirao koristeći program VirtualBox 5 koji predstavlja najbolji besplatni program za kreiranje i administraciju virtuelnih mašina.
Navedene operativne sisteme ću preuzeti sa www.technet.microsoft.com sajta klikom na Evaluate Now link i klikom na Windows 10 Enterprise link, a nakon toga i klikom na Windows 8.1 Enterprise link. Predstavljaju probne potpuno fukcionalne 90-to dnevne verzije operativnih sistema. Preuzeti image fajlovi mogu se snimiti na DVD, USB stik ili direktno koristiti u procesu instalacije u virtuelnoj mašini. U ovom primjeru ću koristiti image fajlove prilikom instalacije.
VirtualBox predstavlja odlično rješenje za IT administratore i druge korisnike i eksperte iz oblasti informacionih tehnologija, jer omogućava instaliranje i testiranje raznih verzija podržanih operativnih sistema i programa, kreiranje, konfigursanje i rad u virtuelnom mrežnom okruženju, kreiranje virtuelnih hard diskova, pokretanje i rad sa prekonfigurisanim virtuelnim mašinama kao i ostale napredne mogućnosti koje ovaj program omogućava bez negativnih posljedica po postojeći host sistem. Instalacije Windows 10 Enterprise i Windows 8.1 Enterprise operativnih sistema na fizičkom računaru se ne razlikuju od instalacija u virtuelnoj mašini. VirtualBox ću preuzeti sa www.virtualbox.org sajta.
- Kreiranje virtuelnih mašina
Nakon preuzimanja i instalacije VirtualBox 5 programa prelazi se na kreiranje virtuelnih mašina na koje će se instalirati Windows 10 Enterprise i Windows 8.1 Enterprise operativni sistemi. Prikazati ću korak po korak kreiranje Windows 10 virtuelne mašine. Procedura kreiranja Windows 8.1 virtuelne mašine je ista. Napravit ću usporedbu sa Windows 10 virtuelnom mašiniom u toku njenog kreiranja.
- U pokrenutom programu potrebno je kliknuti na New za početak procesa kreiranja virtuelne mašine.
- U Create Virtual Machine prozoru u polje Name unosi se naziv virtuelne mašine (Windows 10, a za drugu virtuelnu mašinu Windows 8.1), u polju Type unosi se tip operativnog sistema koji će se instalirati u virtuelnoj mašini (Microsoft Windows) i u polju Version se unosi verzija operativnog sistema koji će se instalirati (Windows 10 (64-bit), a za drugu verziju operativnog sistema Windows 8.1 (64-bit)). Klik na Next.
- U narednom prozoru se određuje kapacitet memorije za virtuelnu mašinu. Za obadvije virtuelne mašine može se odrediti isti kapacitet memorije. Klik na Next.
- Potrebno je kreirati novi virtuelni hard disk na koji će se instalirati operativni sistem (Windows 10 Enterprise i Windows 8.1 Enterprise), kao što je to slučaj sa fizičkim računarom gdje se operativni sistem instalira na fizički hard disk. Klik na Create.
- U naredna dva prozora potrebno je izabrati tip hard diska (VDI) i način korištenja prostora na hard disku u zavisnosti od podataka na njemu. Klik na Next.
- Nakon određivanja kapaciteta virtuelnog hard diska koji može biti isti za oba operativna sistema, klik na Create. Također, naziv virtuelne mašine (Windows 10 i WIndows 8.1) se mogao promijeniti kao i njena lokacija klikom na žuti folder ali to nije potrebno.
Na ovaj način je kreirana Windows 10 virtuelna mašina, a na isti način i Windows 8.1 virtuelna mašina na koju će se instalirati operativni sistemi.
- Instalacije Windows 10 Enterprise i Windows 8.1 Enterprise operativnih sistema
- Nakon kreiranja viretuelnih mašina, prelazi se na instalacju operativnih sistema. Da bi se pokrenula virtuelna mašina potrebno je kliknuti na Start.
- U Select start-up disk prozoru potrebno je kliknuti na žuti folder i selektovati image fajl operativnog sistema za instalaciju Windows 10 Enterprise, odnosno za instalaciju Windows 8.1 Etreprise sa lokacije na kojoj je preuzet. Nakon selekcije image fajla klik na Start.
Virtuelna mašina je pokrenuta i javlja se crni prozor sa Windows logom za Windows 10 Enterprise operativni sistem.
Virtuelna mašina je pokrenuta i javlja se crni prozor sa Windows logom za Windows 8.1 Enterprise operativni sistem.
U Windows Setup prozoru za Windows 10 Enterprise klik na Next nakon izbora jezika instalacije (Language to install), vremenskog i valutnog formata (Time and currency format), kao i jezičkog izbora tastature (Keyboard or input method).
U Windows Setup prozoru za Windows 8.1 Enterprise klik na Next nakon izbora jezika instalacije (Language to install), vremenskog i valutnog formata (Time and currency format), kao i jezičkog izbora tastature (Keyboard or input method).
Klik na Install now da bi počeo proces instalacije Windows 10 Enterprise operativnog sistema.
Klik na I accept the licence terms opciju, a nakon toga na Next u Licence terms prozoru za Windows 8.1 Enterprise operativni sistem.
Kao tip instalacije Window 10 Enterprise opearativnog sistema u Which type of installation do you want? prozoru ponuđene su dvije opcije instalacije ili dva tipa instalacije operativnog sistema:
- Upgrade: Install Windows and keep files, setting, and applications opcijom vrši se nadogradnja predhodne verzije operativnog sistema sa novom verzijom bez brisanja postojećih fajlova i programa i formatiranja hard diska (virtuelnog hard diska). Dakle, svi fajlovi i progami ostaju netaknuti a samo se vrši nadogradnja operativnog sistema.
- Custom: Install Windows only (advanced) opciju kojom se svi postojeći fajlovi i programi brišu, hard disk se formatira i instalira se operativni sistem.
Potrebno je izabrati drugu opciju.
Iste su opcije i za Windows 8.1 Enterprise operativni sistem.
Klik na Next u Where do you want to install Windows? prozoru za Windows 10 Enterprise operativni sistem nakon selekcije kreiranog hard diska (virtuelnog) na koji će se instalirati operativni sistem. I za Windows 8.1 Enterprise su iste opcije.
Slijedi instalacija Windows 10 Enterprise operativnog sistema.
Slijedi instalacija Windows 8.1 Enterprise operativnog sistema.
Nakon instalacije Windows 10 Enterprise operativnog sistema slijede podešavanja. Klik na Use Express settings.
Nakon instalacije Windows 8.1 Enterprise operativnog sistema slijede podešavanja. Klik na Next nakon unosa imena ili nekog drugog naziva u polje PC name.
Klik na Next nakon unosa imena ili nekog drugog naziva u polje Whos going to use this PC? u Windows 10 Enterprise operativnom sistemu, odnosno ko će korisitit ovaj PC ili virtuelnu mašinu u ovom primjeru. Šifra se može a i ne mora unijeti.
Klik na Next nakon unosa imena ili nekog drugog naziva u polje Whos going to use this PC? u Windows 10 Enterprise operativnom sistemu, odnosno ko će korisitit ovaj PC ili virtuelnu mašinu u ovom primjeru. Šifra se može a i ne mora unijeti.
Klik na Use Express Settings u Windows 8.1 Enterprise operativnom sistemu.
Na ovaj način Windows 10 Enterprise operativni sistem je uspješno instaliran i izvršena su osnovna podešavanja. Klikom na Finish nakon popunjavanja potrebnih polja za krisnički račun Windows 8.1 Enterprise operativni sistem je uspješno instaliran i izvršena su osnovna podešavanja.
Potrebno je još poslije instalacije ukloniti image file sa kojeg se instalirao operativni sistem slično kao i kod fizičkog računara gdje je potrebno izvaditi instalacijski DVD iz DVD-ROM uređaja jer više nije potreban i neće se koristiti.
Nakon selekcije Windows 10, odnosno Windows 8.1 virtuelne mašine i izbora Settings opcije, otvara se Windows 10 - Settings prozor, odnosno Windows 8.1 - Settings prozor gdje se vrše sva potrebna podešavanja za virtuelnu mašinu. Klik na Storage opciju. U Storage Tree kategoriji potrebno je selektovati image file i kliknuti na Remove selected storage attachment opciju u donjem dijelu prozora. Klik na OK nakon završetka. Na ovaj način je uklonjen instalacijski image file.
Ovo je bio detaljan vodič u kojem sam korak po korak uporedo prikazao proces kreiranja virtuelnih mašina sa programom VirtualBox 5 i instalaciju Windows 10 Enterprise i Windows 8.1 Enterprise verzija operativnih sistema.

































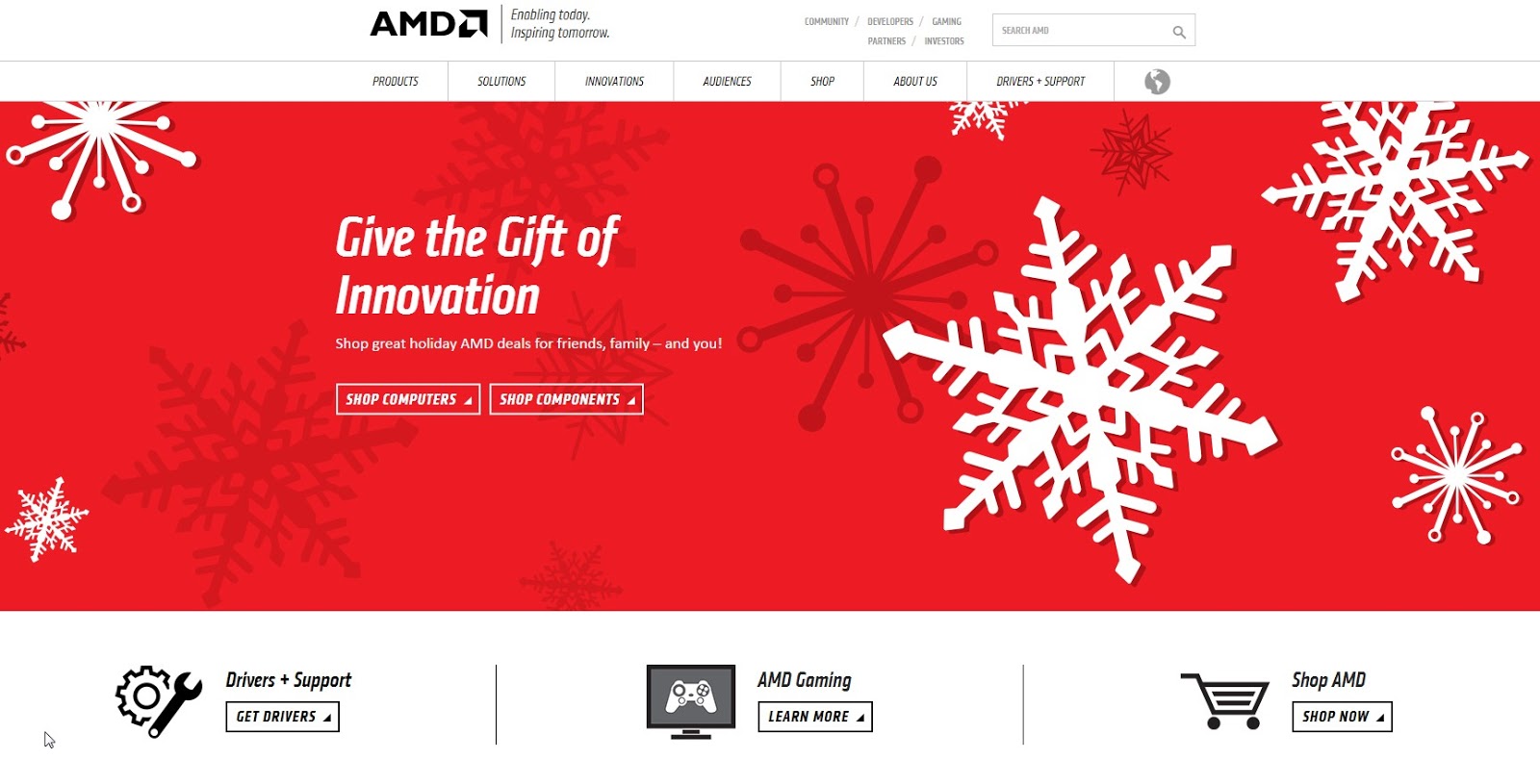


Comments