Instalacija Lubuntu Linuxa
Lubuntu je distribucija Linux operativnog sistema koja je sistemski nezahtjevna i zauzima veoma malo sistemskih resursa. Idealna je za starije računare ili računare sa slabijim hardverom. U korištenju je izuzetno brz, a sadrži sve potrebne programe koji se najčešće koriste. Kao primjer koliki su hardverski zahtjevi za ovaj operativni sistem, može se navesti usporedba za Windows 7 operativnim sistemom. Ovaj primjer sam preuzeo sa oficijelnog sajta Lubuntu operativnog sistema. Dakle, vidi se za za korištenje ovog operativnog sistema potrebni hardverski zahtjevi su daleko ispod zahtjeva za Windows operativni sistem.
These are the minimum hardware requirements in order to run Windows 7:
- 1 GHz processor or faster, 32 or 64 bit;
- 1 GB of RAM for the 32 bits version, or at least 2 for the 64 bit version;
- 16 GB of hard drive (32 bit) or 20 GB (64 bit);
- Graphics card that supports DirectX 9 with WDDM 1.0 controler or superior
For comparison, here are the minimum supported requirements of Lubuntu:
- 266 MHz processor;
- 128 MB;
- 3 GB hard drive;
- no fancy graphics
A more usable system would have:
- 512 MHz processor or faster, 32 or 64 bit;
- 512 MB of RAM;
- 6 GB hard drive;
- no fancy graphics
U narednom primjeru ću pokazati instalaciju odnosno pokretanje posljednje verzije Lubuntu operativnog sistema u virtuelnoj mašini. Virtuelnu mašinu sam kreirao koristeći VirtualBox program. Navedeni operativni sistem ću preuzeti sa http://lubuntu.net/ sajta i izborom 64-bitne verzije sistema. Također sam mogao i preuzeti 32-bitnu verziju ili koisitit torrent file za preuzimanje.
Nakon pokretanja virtuelne mašine i izbora jezika, operativni sistem se odmah pokreče bez prethodne instalacije, odnosno učitava se u memoriju. Na taj način se može direktno koristiti i u potunosti je funkcionalan.
Druga mogućnost je pokretanje instlacije operativnog sistema klikom na Install Lubuntu 16.10 ikonu na desktopu.
Klik na Continue nakon Izbora jezika instalacije.
U narednom prozoru mogu se označiti ponuđene dvije opcije instalacije update-a operativnog sistema u toku instalacije i instalacija dodatnih programa. Klik na Continue.
Klik na Install Now za instalaciju operativnog sistema na hard disk, odnosno u ovom slučaju na virtuelni disk.
Klik na Continue nakon izbora lokacije.
Poslije podešavanja jezičkih postavki tastature i načina logovanja u sistem.
počinje instalacija operativnog sistema.
Nakon završene instalacije klik na Restart Now opciju.
Na ovaj način imamo potuno funkcionalan operativni sistem koji je za razliku od predhodne metode pokretanja sistema instaliran na virtuelni hard disk, odnosno instaliran je kao guest operativni sistem u virtuelnoj mašini kao i bilo koji drugi operativni sistem bilo da se radi o Windows ili Linux operativnom sistemu.














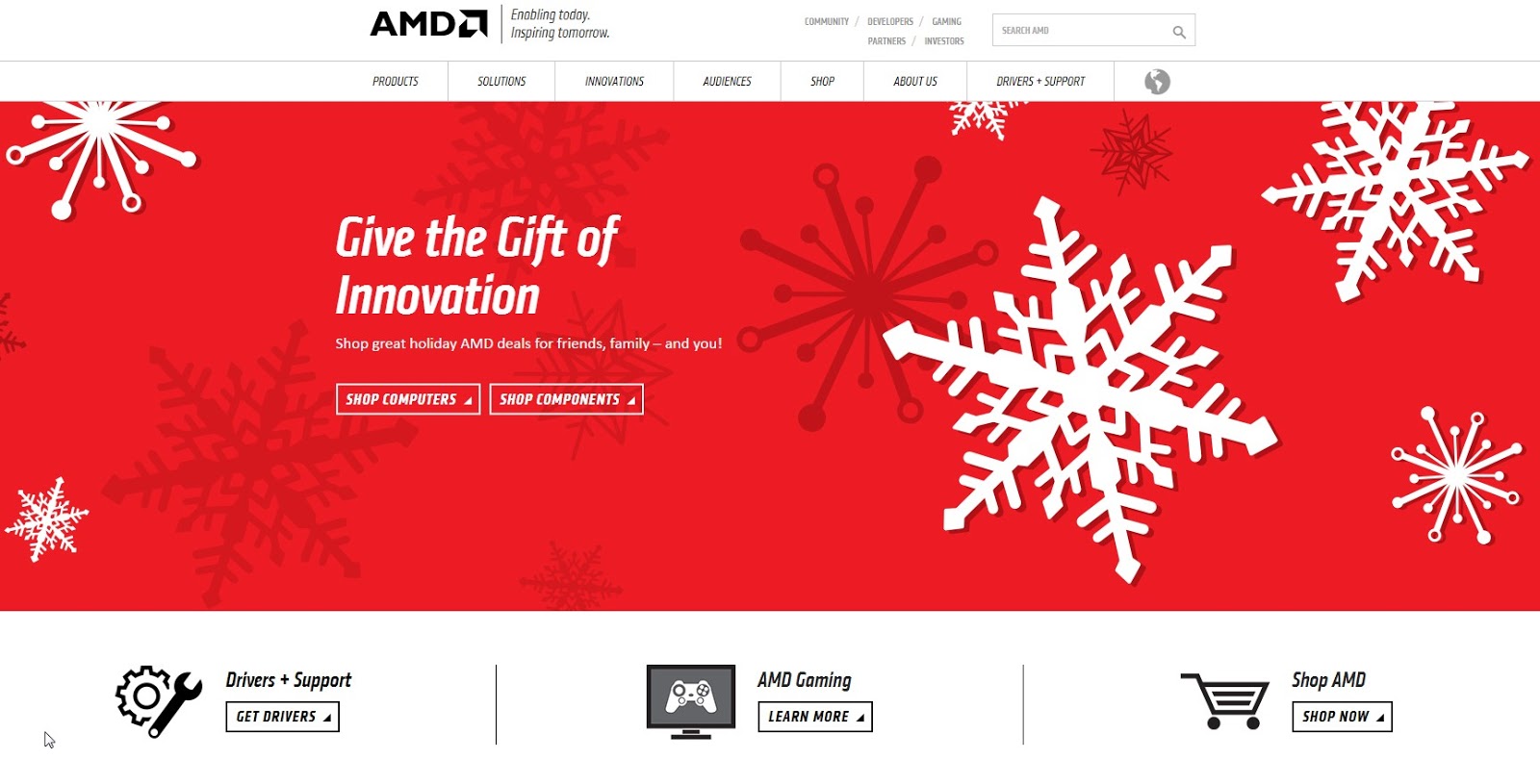


Comments