Linux Mint 18.1 instalacija
Linux Mint je najbolja i najpopularnija Linux distribucija za računare i laptope. Izuzetno je stabilan i brz. Radi se o vrhunskoj distribuciji koja ima fantastično grafičko okruženje (Cinnamon), stabilna je, konstantno dobija najnovije nadogradnje, ima i svoje LTS verzije, te je user friendly za nove korisnike.


U ovom primjeru ću pokazati korak po korak instalaciju posljednje verzije navedenog operativnog sistema, kao i kompletan proces kreiranja virtuelne mašine na koju ću instalirati operativni sistem, odnosno u ovom slučaju će biti guest operativni sistem pošto se radi o virtuelnom okruženju. Linux Mint ću preuzeti sa www.linuxmint.com sajta klikom na 64-bitnu verziju.
VMware Workstation Player program sa kojim ću kreirati virtuelnu mašinu ću preuzeti sa www.vmware.com sajta klikom na Download Now opciju za pruzimanje 64-bitne verzije programa za Windows operativne sisteme.
- Kreiranje virtuelne mašine
Nakon preuzimanja i instalacije programa prelazi se na kreiranje virtuelne mašine na koju će se instalirati operativni sistem. Klik na Create a New Virtual Machine opciju.
Otvara se New Virtual Machine Wizard prozor u kojem se određuje način instalacije operativnog sistema i to:
- Installer disc - instalacija operativnog sistema sa DVD-a ili CD-a.
- Installer disc image file (ISO) - instalacija operativnog sistema koristeći image file sistema.
- I will install the operating system later - kreiranje virtuelne mašine bez određivanja načina instalacije operativnog sistema na nju. Samo se kreira virtuelna mašina, a naknadno se instalira operativni sistem.
Kliknut ću na drugu opciju, odnosno koristit ću preuzeti image file operativnog sistema prilikom instalacije. Klikom na Browse.. ću selektovati image file sa lokacije na kojoj je preuzet. Klik na Next.
U narednom prozoru ću kliknuti na Linux kao tip operativnog sistema koji će se instalirati, na nakon toga na Next.
U slijedećem prozoru ću odrediti ime virtuelne mašine u polju ispod Virtual machine name:, odnosno Linux Mint, kao i lokaciju na disku na kojoj će se biti smještena virtuelnam mašina, odnosno svi njevi fajlovi. Unaprijed zadatu lokaciju nije potrebno mijenjati. Klik na Next.
Kapacitet hard diska, odnosno virtuelnog hard diska na koji će se instalirati operativni sistem ću podesiti u polju Maximum disk space (GB):.Virtuelni hard disk je fajl ili grupa fajlova koji se predstavlja kao fizički hard disk u guest operativnom sistemu. Ovi fajlovi se nalaze na fizičkom hard disku host sistema. U ovom primjeru maksimalni kapacitet diska je 40 GB. Klik na Next.
Klikom na Finish kreirana je virtuelna mašina. Dodatna podešavanja komponenata virtuelne mašine mogu se vršiti izborom Customize Hardware... opcije
- Instalacija Linux Mint operativnog sistema
Klikom na Play virtual mashine opciju nakon selekcije Linux Mint virtuelne mašine pokreće virtuelna mašina i prelazi se na proces instalacije operativnog sistema.
Operativni sistem se pokreče i učitava u memoriju bez predhodne instalacije. Na ovaj način Lunux Mint se može koristiti i potpuno je funkcionalan.
Druga mogućnost je pokretanje instalacijeske procedure kojom će se operativni sistem instalirati na virtuelni hard disk. Da bi se pokrenuo ovaj proces potrebno je kliknuti na Install Linux Mint opciju na desktopu.
U Welcome prozoru klik na Continue nakon izbora jezika instalacije.
U Preparing to install Linux Mint prozoru može se označiti opcija za instalaciju dodatnog softvera, odnosno opcija Install third party software for graphics and Wi - Fi hardware, Flash, MP3 and other media. Klik na Continue.
U slijedećem prozoru, odnosno Installation type prozoru klik na Install Now. Prva opcija je automacki selektovana, a odnosi se na brisanje svih podataka i programa sa virtuelnog hard diska (ako ih je bilo) i čistu instlaciju operativnog sistema.
Klik na Continue nakon izbora lokacije u Where are you? prozoru.U Keyboard layout prozoru se vrši izbor tastature. Klik na Continue.
Klik na Continue nakon popunjavanja polja koja se odnose na ime, korisničko ime, šifru za logovanje u sistem i načina logovanja u sistem u Who are you? prozoru.
Počinje instalacija operativnog sistema.
Poslije uspješno završene instalacije potrebno je restartovati virtuelnu mašinu. Klik na Restart Now.
Na ovaj način imamo potpuno funkcionalan instalirani Linux Mint operativni sistem sa svim potrebnim programima za rad.
Ovo je bio korak po korak vodič u kom sa pokazao instalaciju posljednje verzije Linux Mint distribucije Linux operativnog sistema u virtuelnoj mašini.























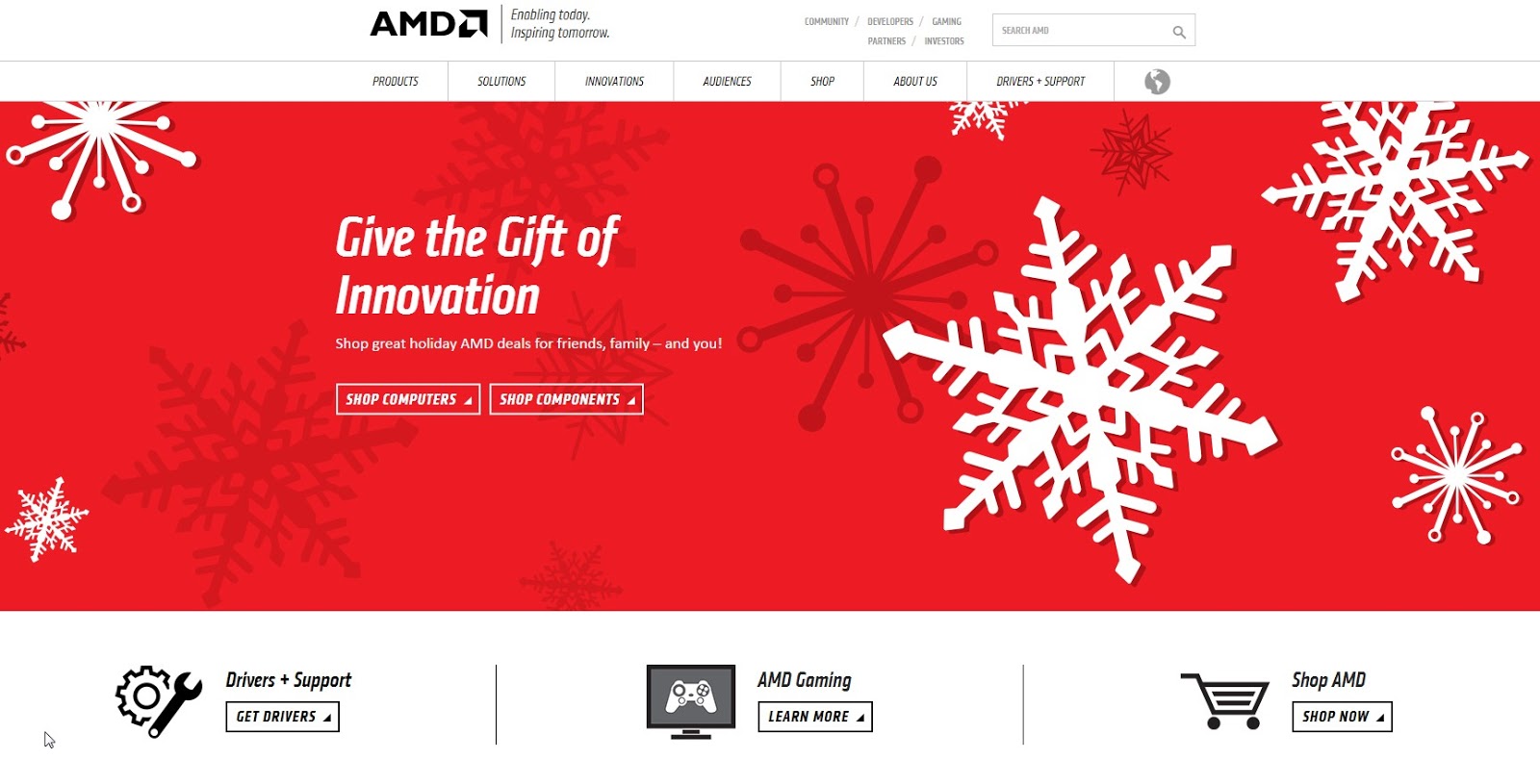


Comments